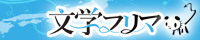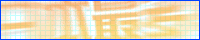【一太郎で小説同人誌を作ろう】縦書きと横書きのページを混在させる方法
小説同人誌は縦書きで作成することが多いですよね。しかし、「目次」や「奥付」など、一部のページだけを横書きにしたいという方も多いのではないでしょうか。
この記事では、一太郎を使って、縦書きと横書きのページを混在させる方法について解説していきます。
レイアウト枠を使って縦書きと横書きのページを混在させる方法
例として、横書きの目次を作る方法を見ていきましょう。
手順1:レイアウト枠を作成する
目次となる文章は、この時点ではまだ作成しません。まずはレイアウト枠を作成していきましょう。
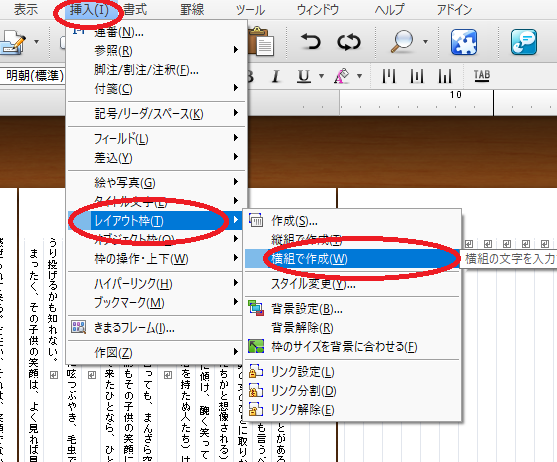
「挿入」→「レイアウト枠」→「横組で作成」の順でクリックしていきます。
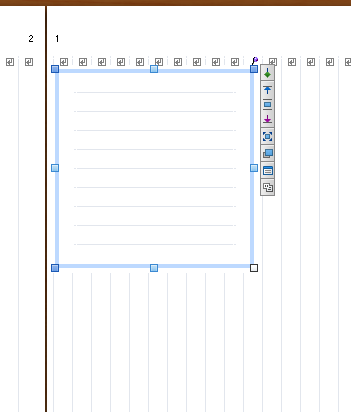
そうすると、このような枠が現れます。青線の部分をクリックすることで移動やサイズ変更ができます。
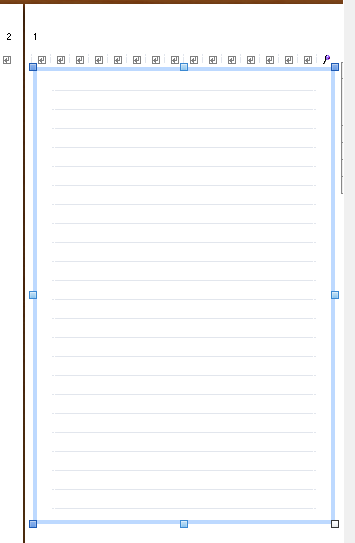
目次を挿入したいページまで移動して、いっぱいいっぱいまで拡大しましょう。
手順2:文章を入力する
レイアウト枠を作成したら、あとはその枠の中に文章を入力していくだけです。
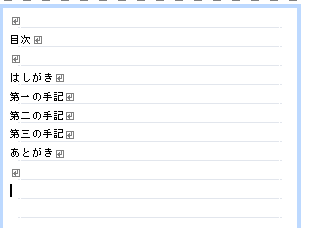
この時点で、横書きの入力が可能になっています。あとは好みのレイアウトに設定して、目次を作成していきましょう。
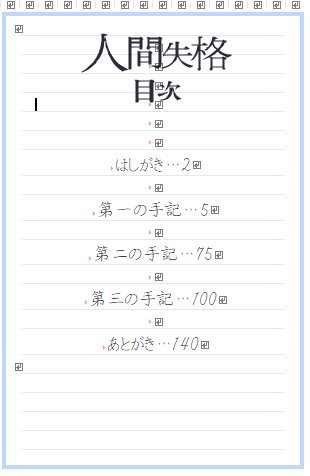
目次をかっこよく作成できれば、本のクオリティも高くなりますよ!
レイアウト枠応用編
レイアウト枠の使い方はさまざまです。たとえば、推理小説や恋愛小説などでおなじみの、物語の中で登場する手紙やメールの表現もレイアウト枠を使えば可能となります。
例として、物語の中で登場人物がもらった名刺を、レイアウト枠を使って表現してみましょう。
手順1:上記の手順のとおりにレイアウト枠を作成
まずはこの文章を、
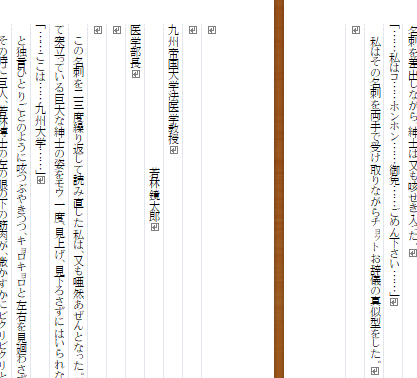
レイアウト枠を使って横書きにします。
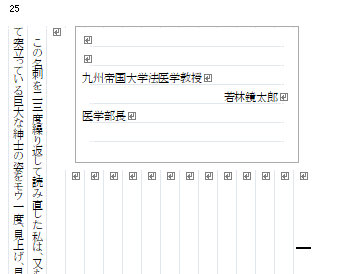
PCで表示されている状態では、これで完成にしてもよさそうですね。しかし、これを実際に印刷すると枠が消えてしまい、名刺らしさがなくなってしまいます。
そこで、このレイアウト枠に枠を付けてみましょう。
手順2:ツールパレットでレイアウト枠を調整
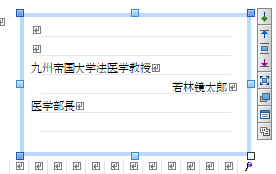
枠をクリックし、この状態にします。そうすると、画面の右側にレイアウト枠のツールパレットが表示されます。
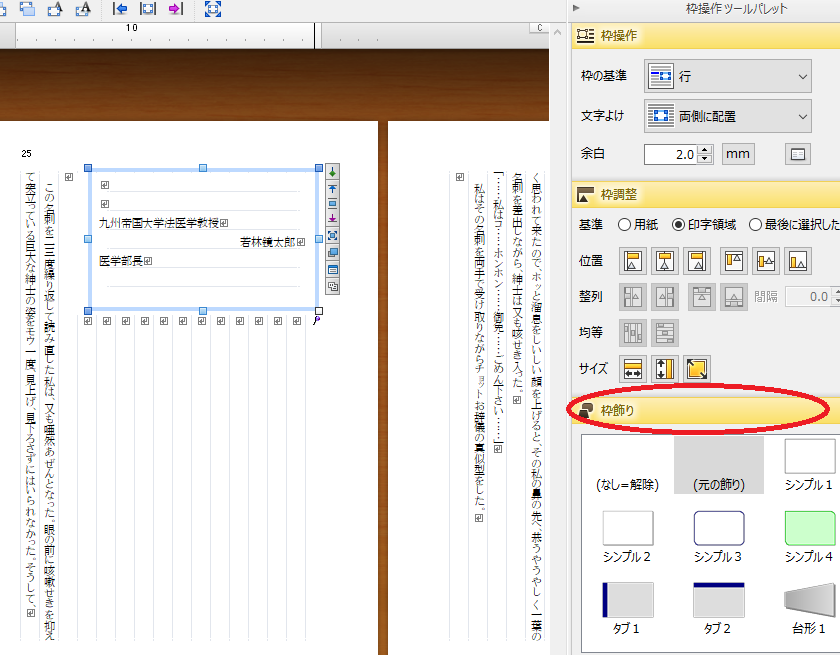
このツールパレットを使うことで、レイアウト枠を細かく調整することができます。今回はレイアウト枠に枠を付けるので、「枠飾り」を設定していきましょう。名刺らしさを出すには「シンプル1」がよさそうなので、「シンプル1」を選択してみます。
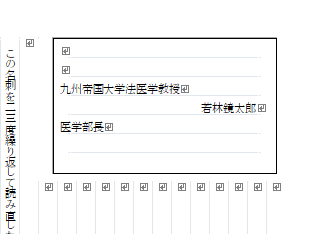
そうすると、枠が表示されました。これで名刺らしくなりましたね。フォントを調整してみてもよいでしょう。
まとめ
一太郎のレイアウト枠を活用することで、本物の本らしさを出せたり、面白い演出ができたりします。ぜひ活用してみてください。