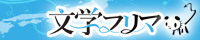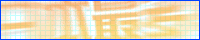トーンの貼り方の色々【CLIPSTUDIO】
トーンの貼り方
デジタルコミックの強みはトーンを制限なく使える事です。
手描きだった頃、高額なスクリーントーンの購入で苦労された方は多いでしょう。
トーンを使い放題、そしてエフェクトかけられるなど、様々な利点がCLIPSTUDIOにはあります。
また、CLIPSTUDIOでトーンを使う際には、まるで色をペイントするようにトーンを貼る事もできます。
トーンを貼るには、
- 選択範囲を指定して付け加える方法
- 貼ったトーンに加筆していく方法
などがあります。
選択範囲を指定する
一番古典的な方法です。
例えばベタの透明度を落として、半透明にし、選択範囲レイヤーを作成、その選択範囲レイヤーを選択して貼り付ける方法です。
この貼り方の利点は、後からレイヤーの柄だけを変えたいという時など、選択範囲レイヤーを作成しているので、簡単に選択し直して、柄の違うトーンを貼り直せるということです。
選択範囲レイヤーを作成するには、一枚、ラスターでもベクターでもいいので、選択範囲レイヤー用のレイヤーを用意します。強いて言えばベクターレイヤーはベタの場合、ざっくり消しゴムで削ったりできない部分があるので、小回りの利くラスターレイヤーがいいかと思います。
そのレイヤーの透明度を半透明にします。
任意のトーンを貼る範囲をベタで塗って作成します。


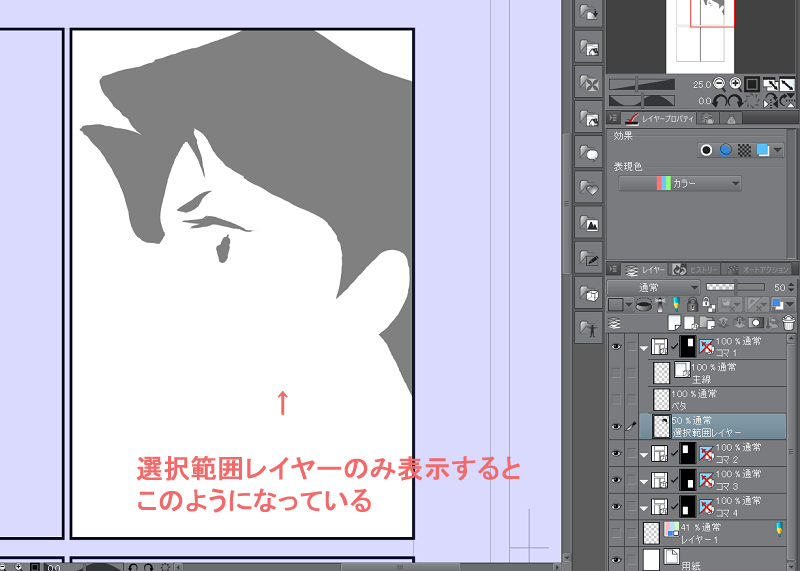
作成したら、[レイヤー]メニュー→[レイヤーから選択範囲を作成]で選択、そして選択範囲レイヤーは非表示にして任意のトーンを貼ります。
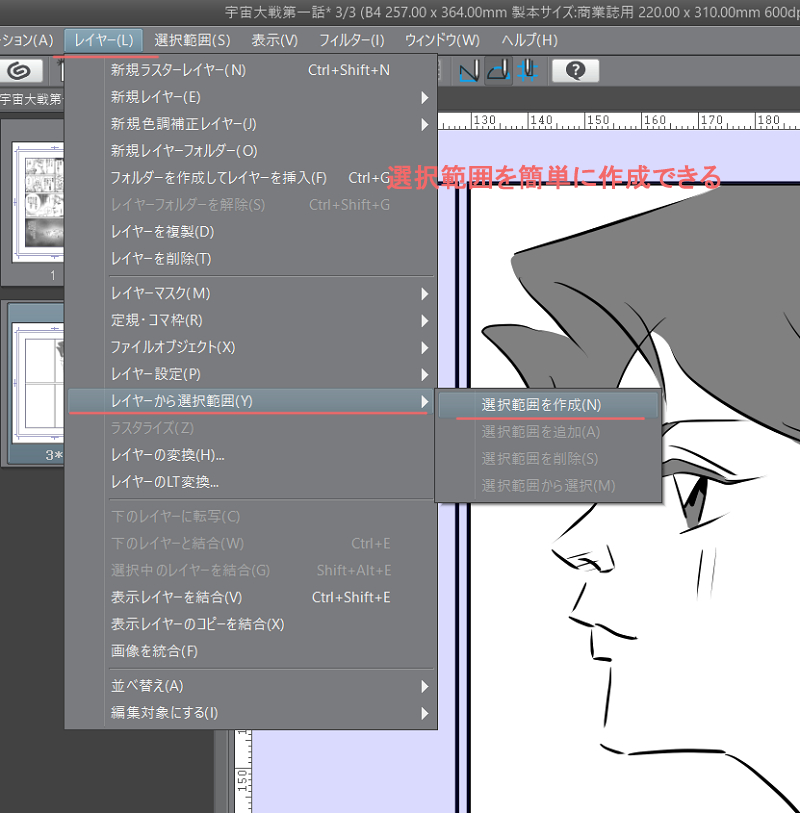
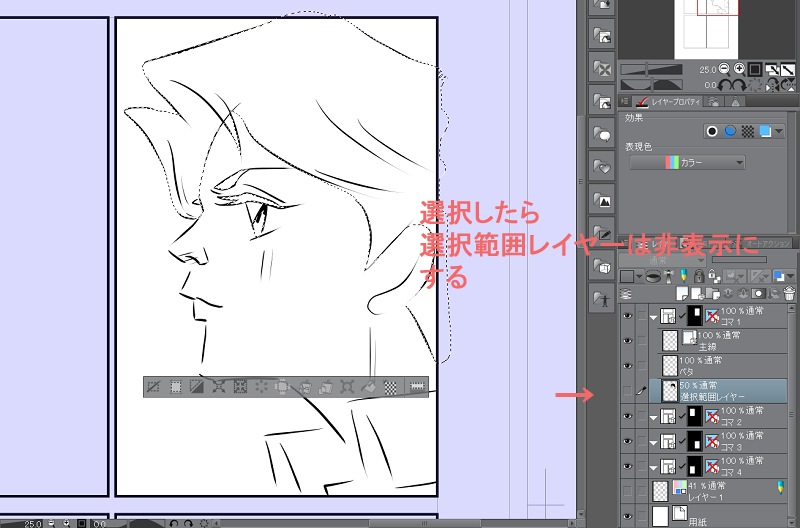
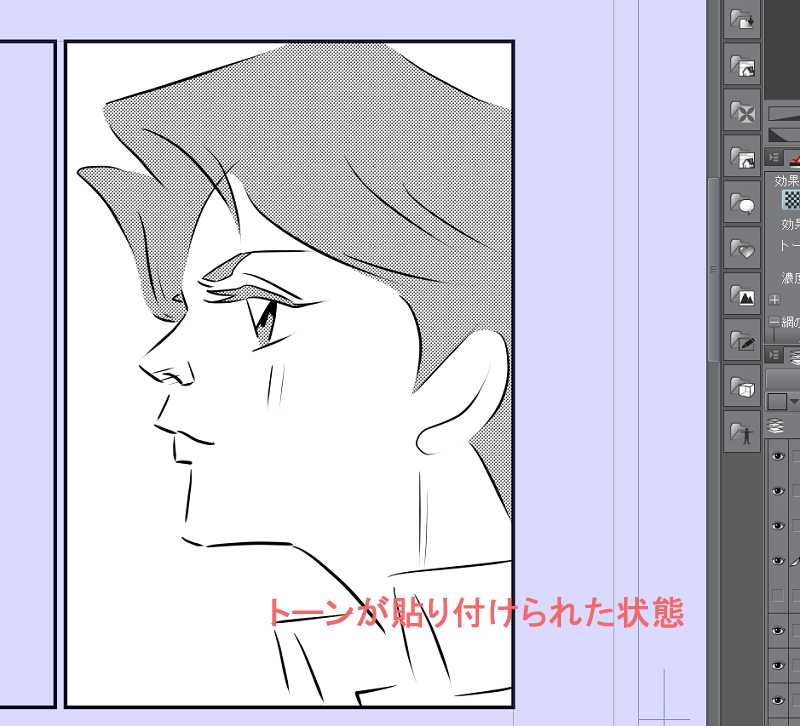
網点のトーンの場合には、選択範囲ランチャーにトーンのボタンがあります。そこでトーンの線数、パーセント、角度などを決めて貼り付ければ、一発で貼り付けられます。
柄のトーンの場合には、素材一覧からドラッグして任意のトーンを貼り付けます。
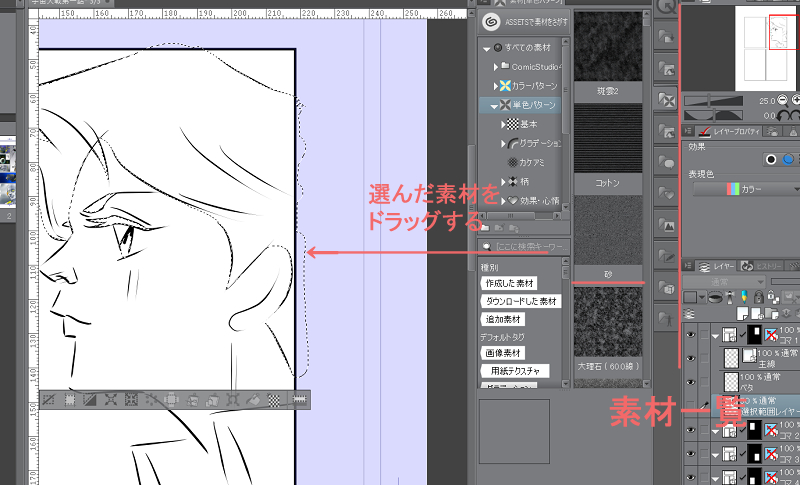
この方法の場合、貼り付けたトーンを拡大縮小・回転させることができます。
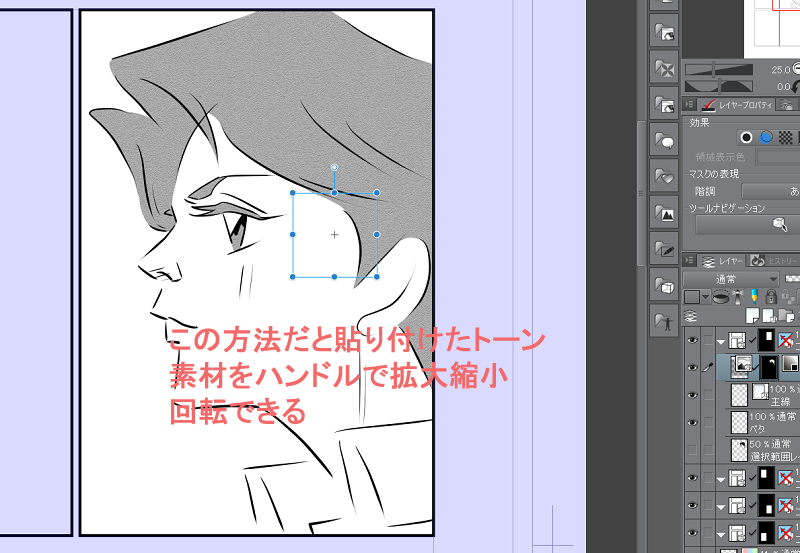
選択範囲の作り方は様々で、選択されていればいいので、[ツールバー]→[選択]から矩形や投げ縄ほか任意の選択範囲を作成して貼り付けることもできます。
また、線で囲われた部分をマジックワンドで指定して、選択範囲を作成して貼り付ける方法もあります。
この方法の場合は、囲われている部分に線の途切れがあると、選択がうまくいかないので、きっちり線で囲わなければなりません。
トーンのレイヤーに加筆していく
CLIPSTUDIOでは貼り付けたトーンのレイヤーをレイヤーボックスで指定したままブラシで加筆すると、トーンの柄のままで加筆できます。
例えば筆でベタッとトーンのレイヤーをなぞると、トーンの網のままの筆のストロークができます。
なので、髪などをトーンで塗る時は、どこかにトーンを小さく貼って、そのトーンのレイヤーを指定したまま効果用筆などで描いていくと、トーンの網のままの筆のストロークで髪を塗ったりできます。

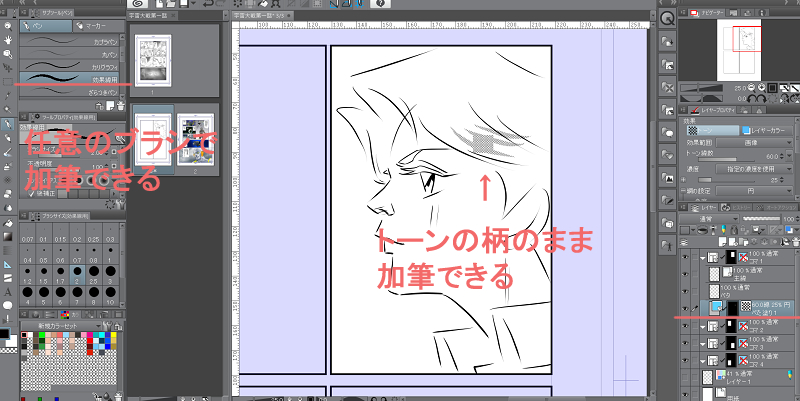
また、広範囲の網をベタで塗る場合は、大きくトーンの線で囲って、バケツ塗りで塗りつぶすことで、広範囲のトーンを一気に貼る事もできます。
このように、CLIPSTUDIOではトーンを絵の具のように扱って貼ることができるので、描く感覚で、気楽に塗る事もできます。
また、トーンの網をx、y、で指定して移動させることで、トーンの重ね塗りのような効果をもたらすこともできます。影の部分を多段落としするときなど、効果的に使える方法です。