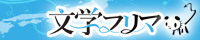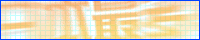パース定規の基本操作【CLIPSTUDIO】
パース定規とは
パース定規はCLIPSTUDIOに備わっている定規のうち、パースをとって描く為の専用の定規です。
パースというのは、建築パースやCADをご存知の方は見た事があるでしょうが、HLというものを定めて、消失点を設定し、その消失点に集約するように定規で描いていくものです。
紙に描く場合にはそれらを決めるのに複雑な手続きが必要ですが、CLIPSTUDIOでは簡単に設定出来ます。
パース定規には1点透視、2点透視、3点透視が準備されています。さらにそれらに付け加えて消失点を増やす事が出来ます。
CLIPSTUDIOのパース定規の段取りは、建築パースなどとは違うので、概要を説明します。
ここでは2点透視で説明します。
最初に下描きする
パース定規を使用する前に、大まかでいいので、下描きします。
この際、大まかな消失点をイメージして、この線がこの方向に集約されていくというようにメモ書きのように描いていきます。

パース定規を設定する
パース定規は[レイヤー]メニュー→[定規・コマ枠]→[パース定規の作成]から設定します。
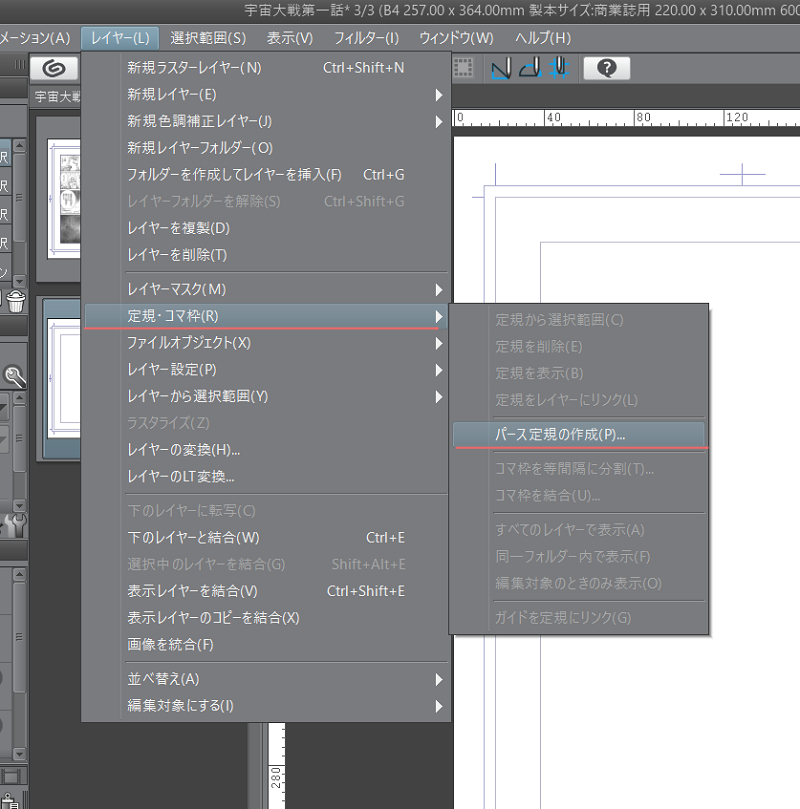
ダイアログが表示されますので、1点透視を使うか、2点透視を使うか、3点透視か、選んで設定します。
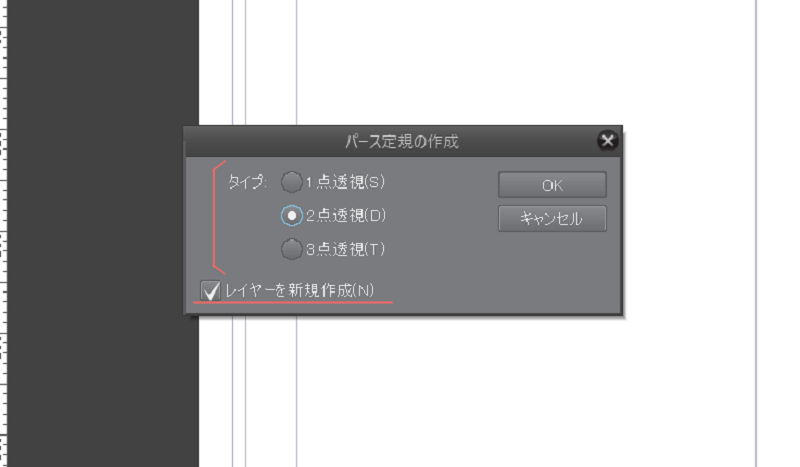
ここでは2点透視を使用します。
なお、このダイアログで[レイヤーを新規作成]にチェックを入れた方がいいです。視認性の問題で、レイヤーに定規が表示されているとわずらわしいものです。
画面に定規の色のついたガイド線が表示されますので、そのままその線の中心あたりのどこかをクリックします。
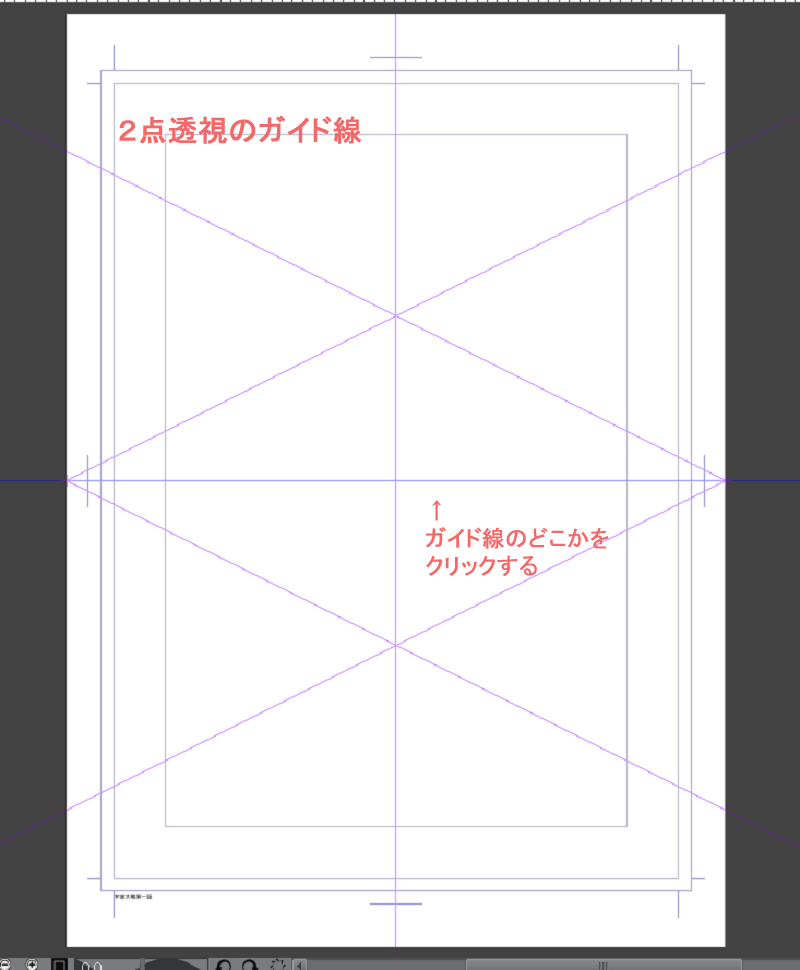
するとガイド線に加え各操作のハンドルが表示されます。
最初にこのハンドルで、アイレベル、消失点の位置などを決めて、レイヤーに描き込みしていきます。
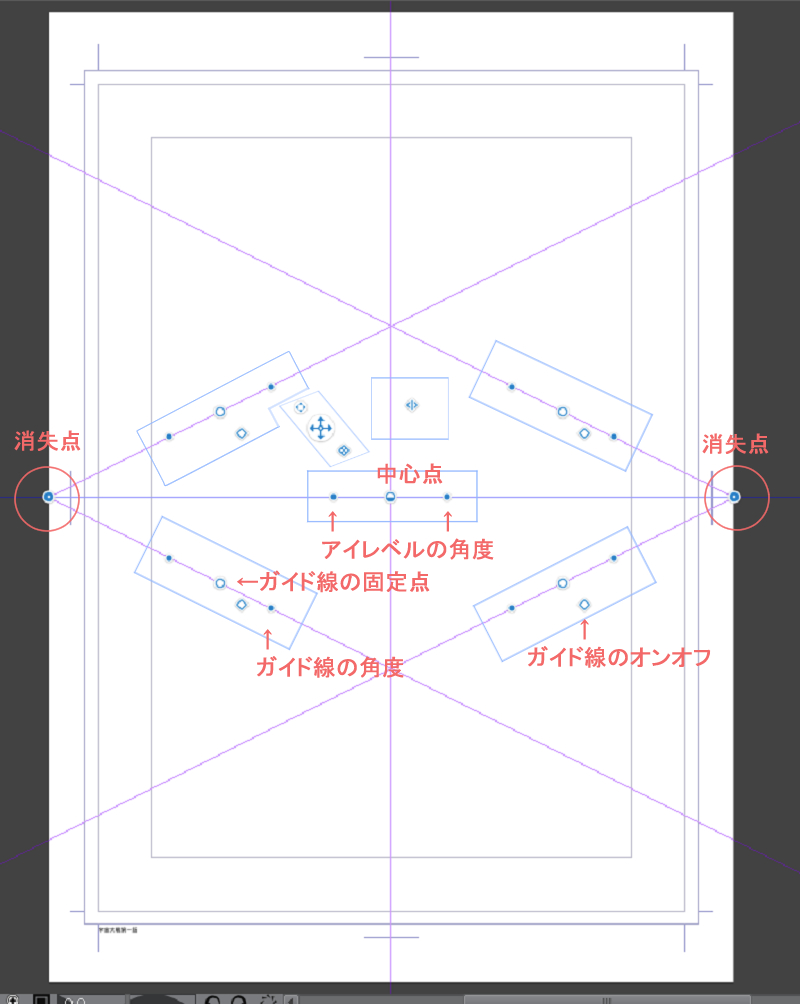
下描きの線の傾きに合わせる
ハンドルを操作してパース定規のアイレベルと消失点、傾きなどを決めますが、まず消失点のガイド線上の〇を下描きの線に合わせて重なるように移動させます。この点は、コンパスの軸のように固定されます。
一つの消失点の二つのガイド線の〇を設定し、アイレベルのガイド線を移動してアイレベルを設定して、消失点をイメージする位置にずらします。
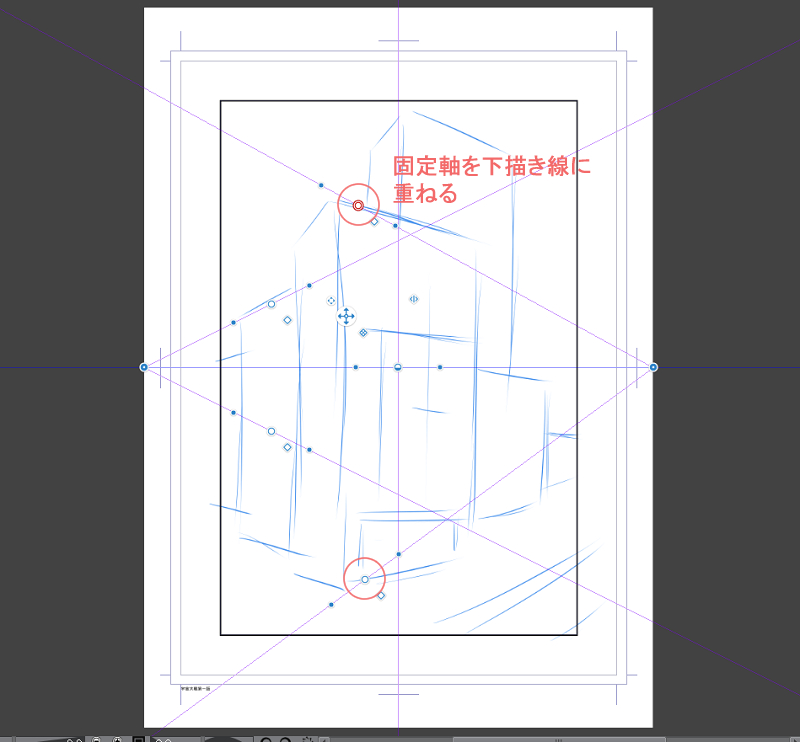

左右二つの消失点について、ガイド線の調整をします。

二つの消失点やアイレベルを設定し、これで定規自体の設定は完了です。
ここからレイヤーを作成して描画になりますが、パース定規の消失点が水平に近い場合など、どのガイド線をスナップしているかわからずわずらわしいものです。
その際は、ガイド線の近くにそのガイド線のオンオフボタンがありますので、そちらでガイド線をオフにして描画を進め、使う時にオンにします。
ガイド線が紫色ならばオンの状態、緑色ならばオフの状態です。
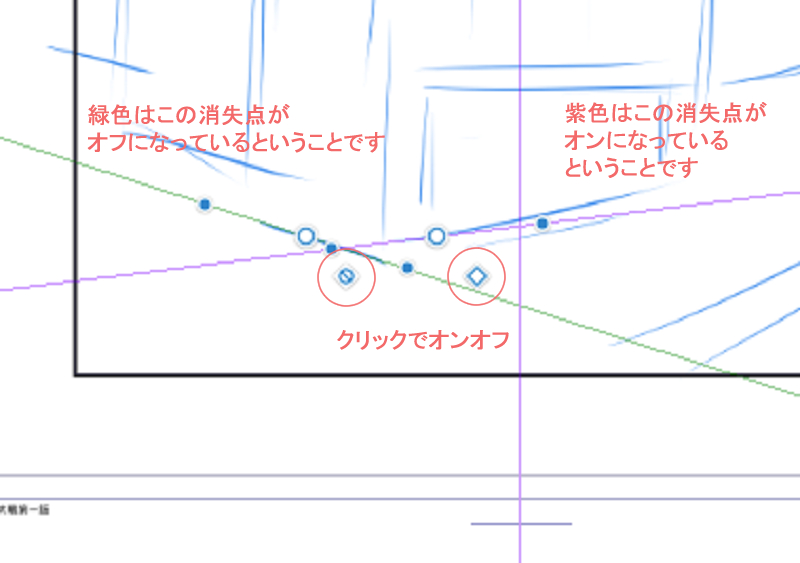
設定が終わったら、レイヤーを用意して描画に入ります。
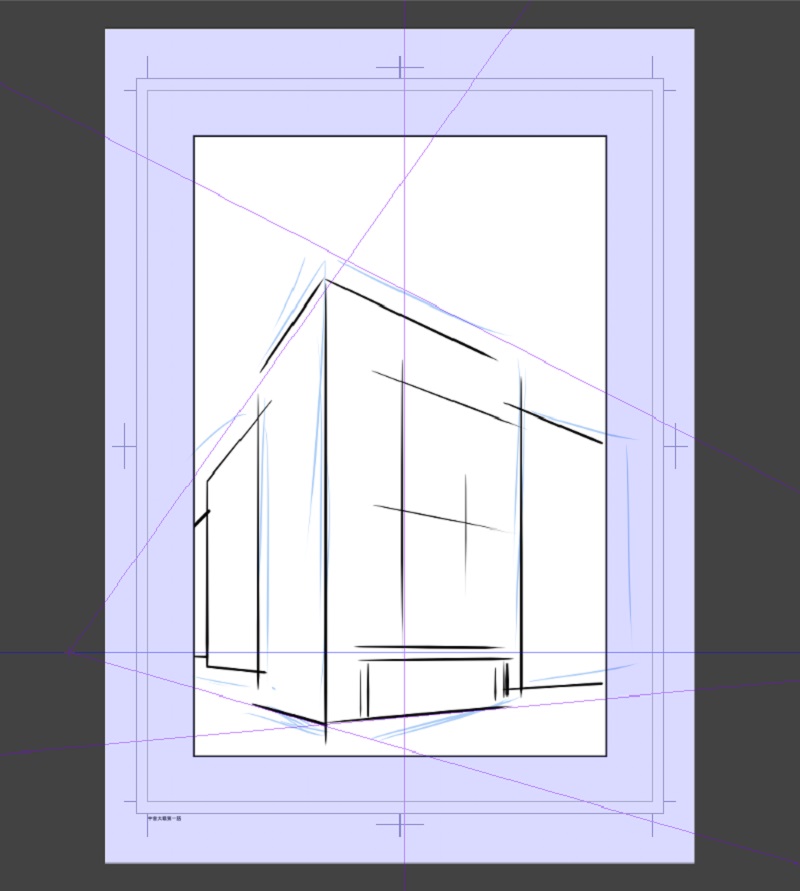
パース定規自体のスナップを有効にするかどうかのボタンはこちらですが、最初はパース定規を設定した段階で自動的にオンになっています。
切る時はここでオフにします。
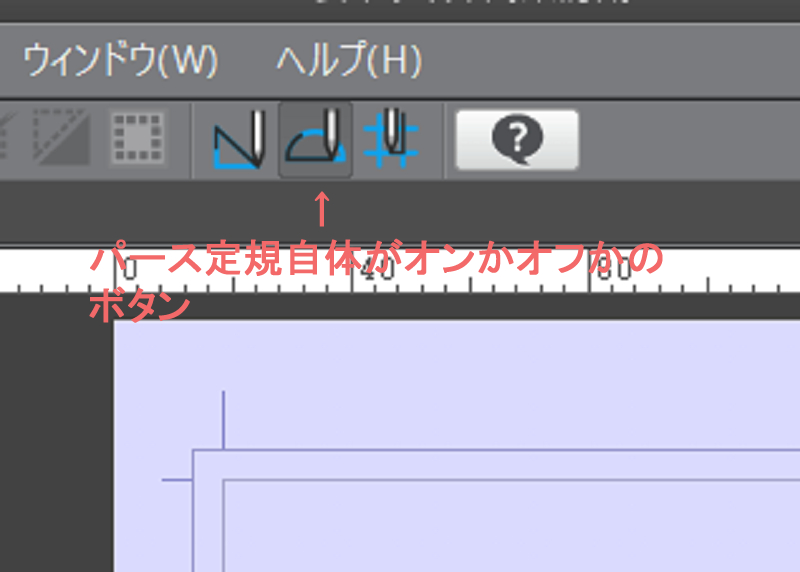
アイレベルに角度をつける
アイレベルの角度をつける場合は、アイレベルのガイド線の・を操作して、アイレベル自体に角度を付けます。
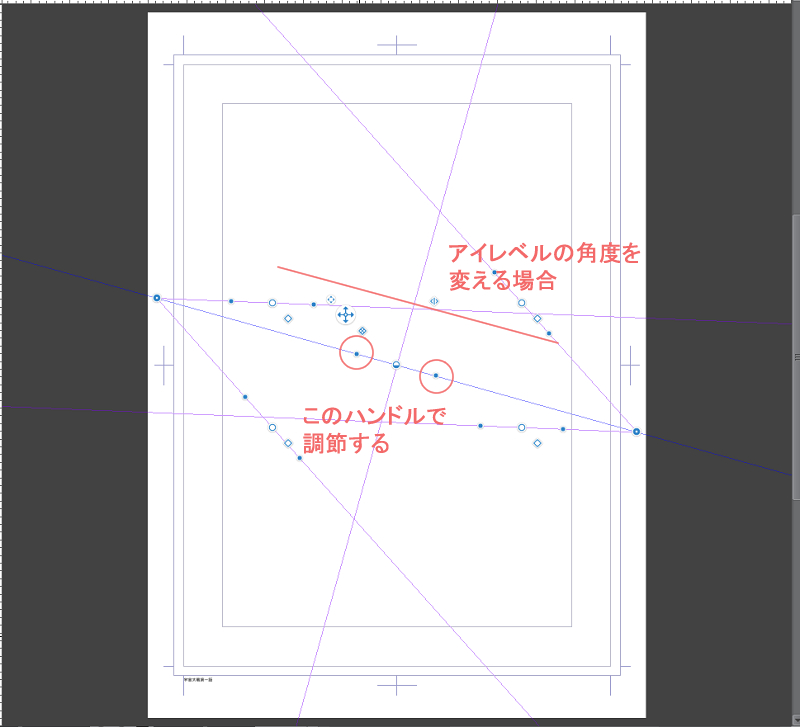
消失点の追加
消失点は新たに付け加えられます。
右クリックしてダイアログの[消失点の追加]で、加えられるので、こちらから新たな消失点を加えて、同一平面上に無い、複数の物体をパース定規を使用して描く事が出来ます。
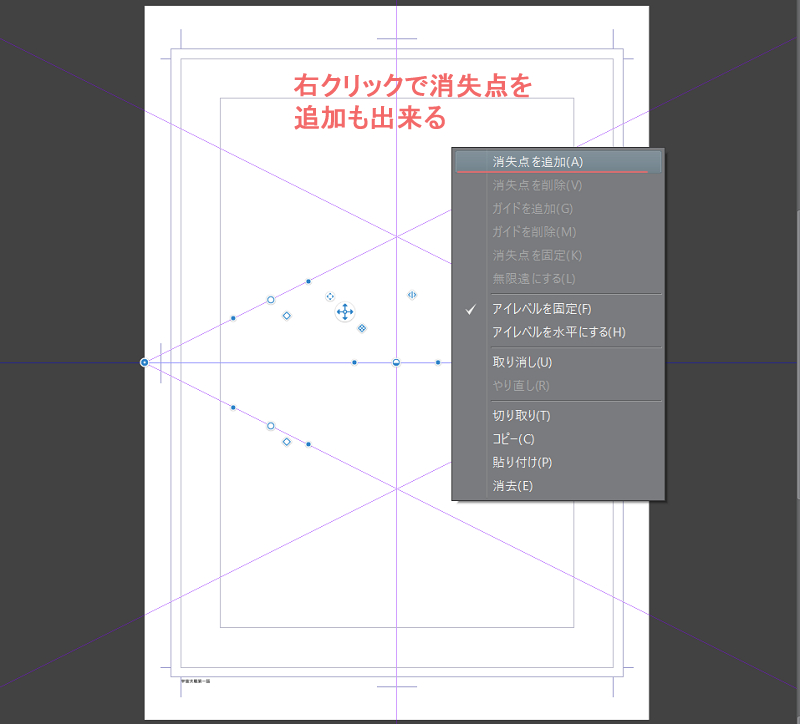
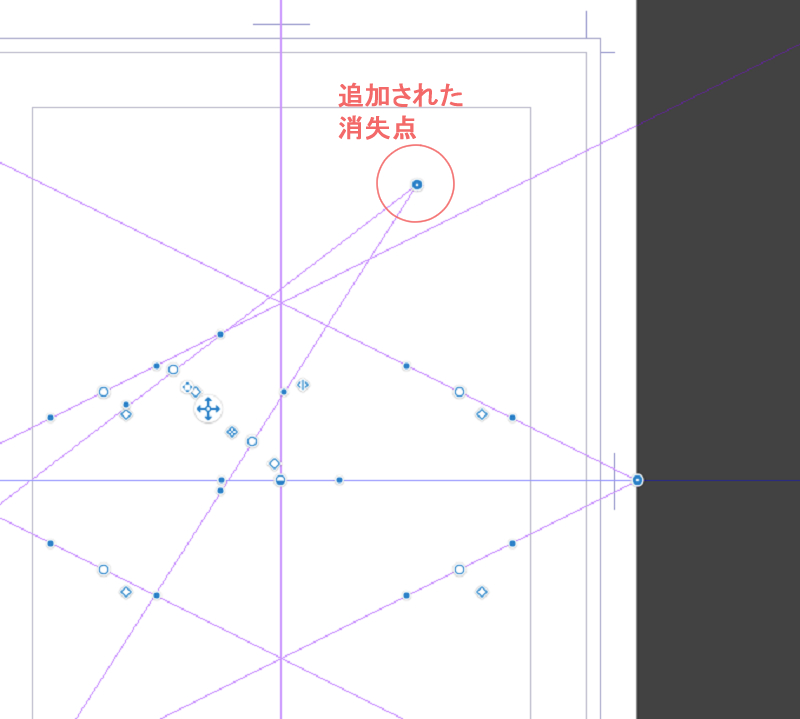
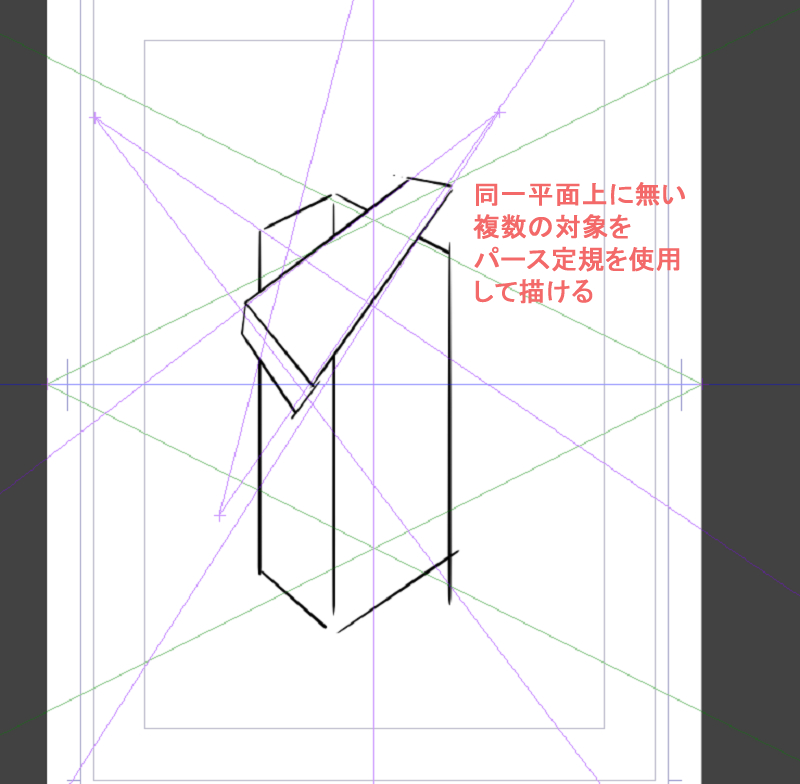
パース定規のガイド線やハンドルを後から再設定する
再設定する場合はレイヤーをパース定規のレイヤーにして、[ツールバー]→[操作]→[オフジェクト]で、もう一度ガイド線をクリックすると再設定出来ます。