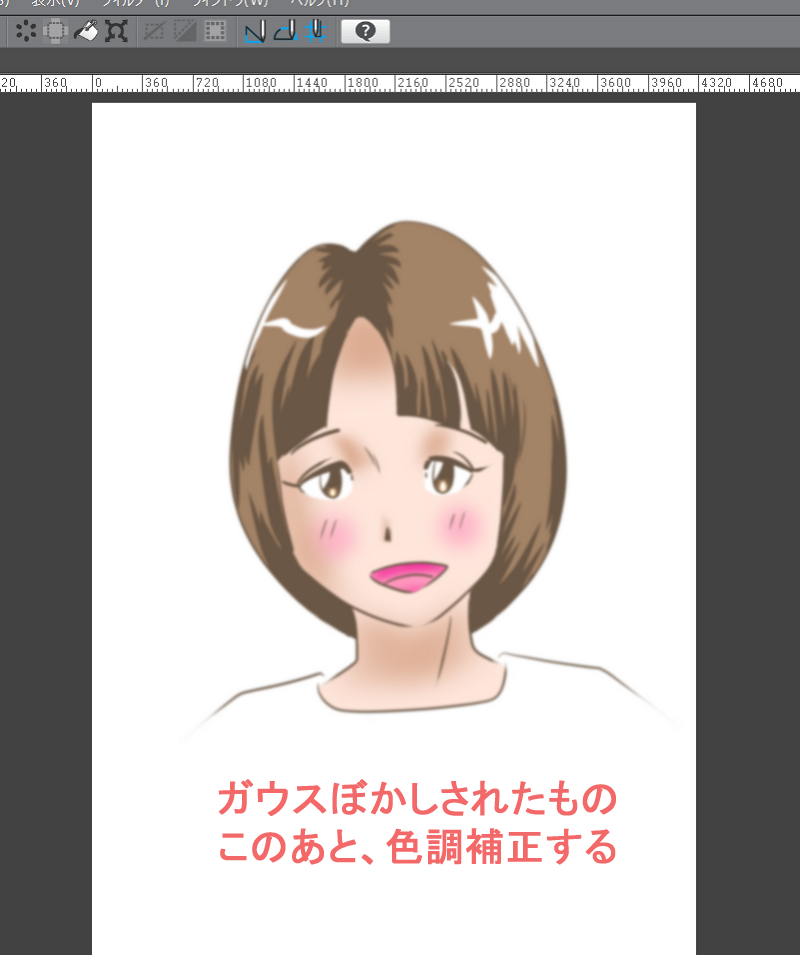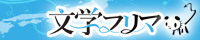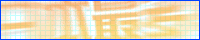みんなが憧れるソフトフォーカス【CLIPSTUDIO】
デジタルで描き始めた方がよく知りたがる描き方はソフトフォーカスです。
この描き方をしたいんだけど、なんて描き方かわからないという場合の多くはソフトフォーカスの描き方を知りたがっています。
ソフトフォーカスはイラストの描き方自体変わりありません。
いつも通りにカラーイラストを描いて、その後にソフトフォーカスの処理をします。
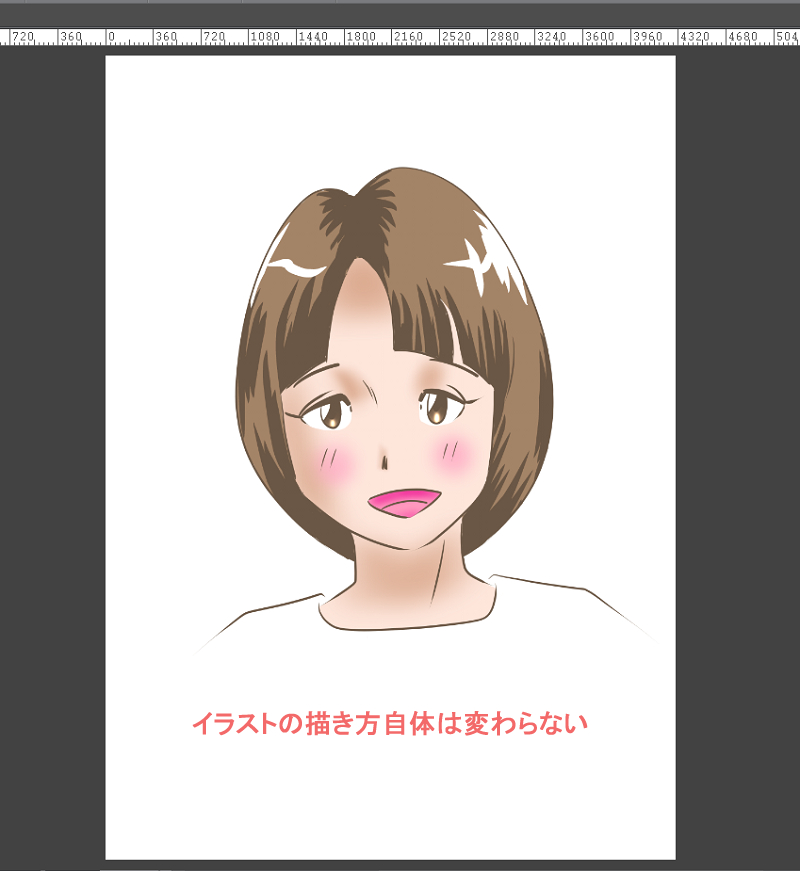
1 表示レイヤーのコピーを統合する
まず、ガウスぼかしという処理をするために、描き上げたイラストを一枚のレイヤーに統合します。
このような処理の際は、必ずコピーを使用するようにしましょう。処理が失敗した場合、やり直しが出来なければ一から描き直さなければいけません。
コピーを統合すれば大丈夫です。
コピーを統合するには[レイヤー]メニュー→[表示レイヤーのコピーを統合]で行います。

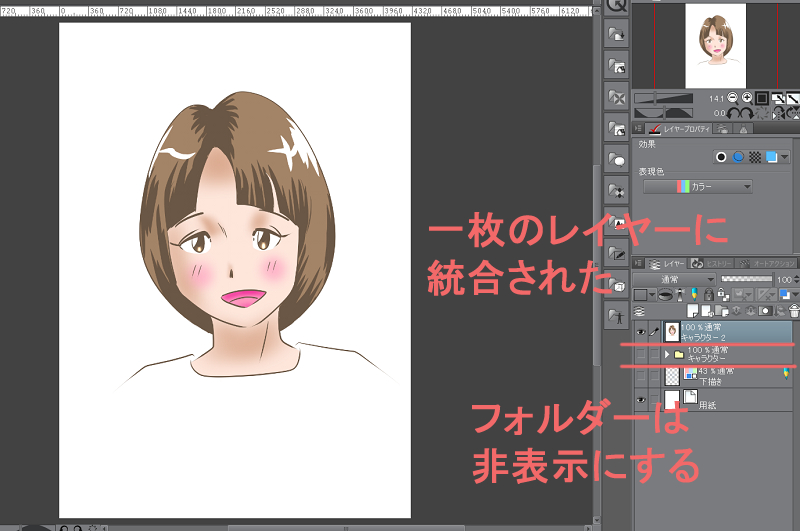
このような処理の場合は、先に作成したレイヤーをフォルダーに収めておくと、処理が見やすく、作業の負担も減ります。
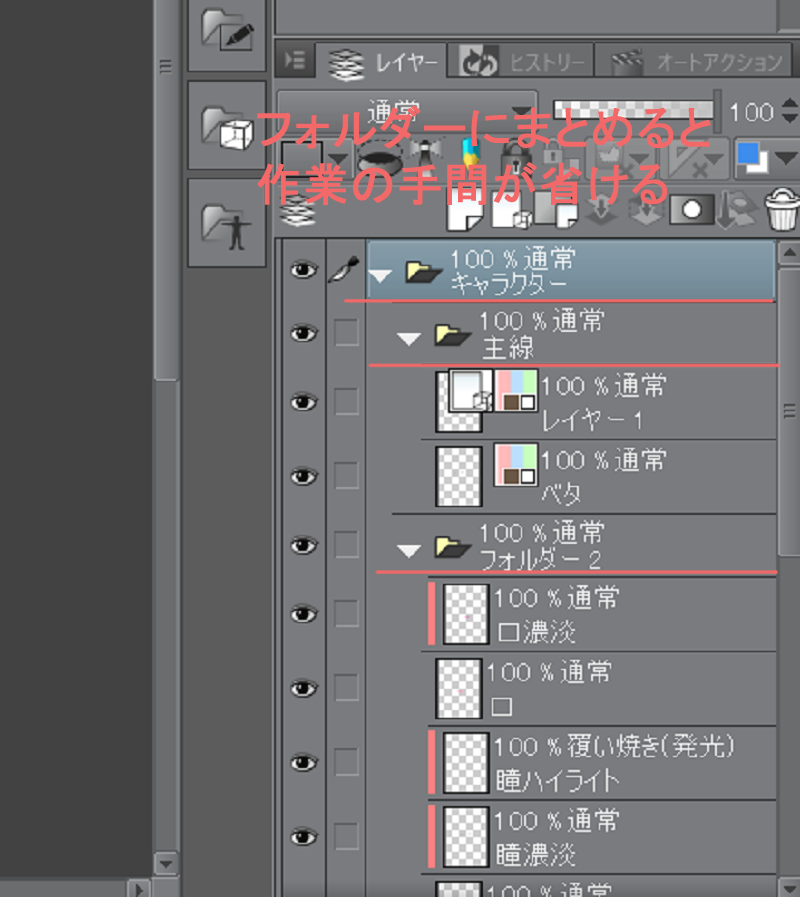
フォルダーの上に統合された一枚絵のレイヤーが出来るので、フォルダーは非表示にして作業を進めます。
2 ガウスぼかし
CLIPSTUDIOは画像をぼかす等、様々なエフェクトを加えられます。
今回はガウスぼかしを使用します。
ガウスぼかしは[フィルター]メニュー→[ぼかし]→[ガウスぼかし]で行います。
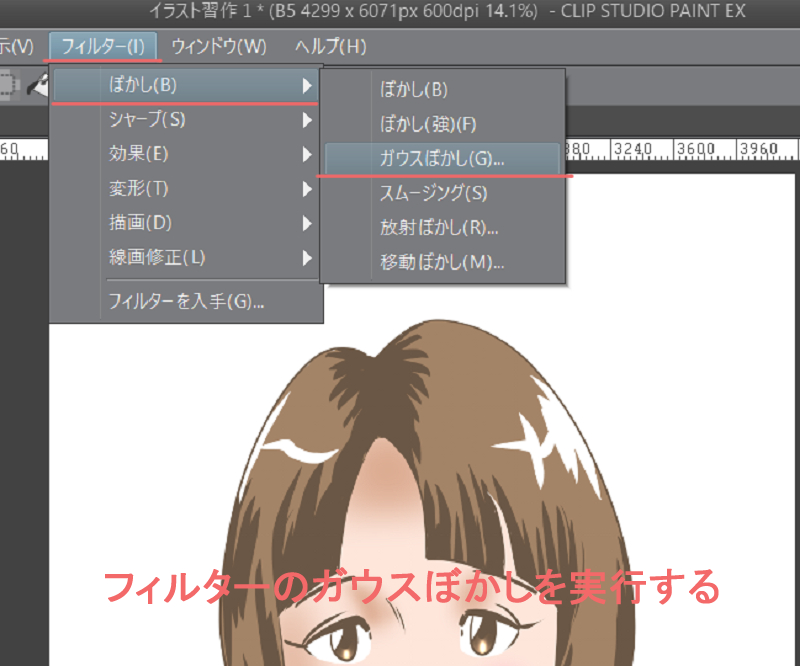
この際、統合したレイヤーを選択して行います。他のレイヤーを選択しないように注意しましょう。
仮に処理が出来ないレイヤーを選択している場合は[ぼかし]内のメニュー自体がグレーアウトしていて処理出来ない為わかりますが、間違って別のレイヤーを処理してしまう場合もあるので注意が必要です。
ぼかしの設定ダイアログが表示されますので、数値で入力します。
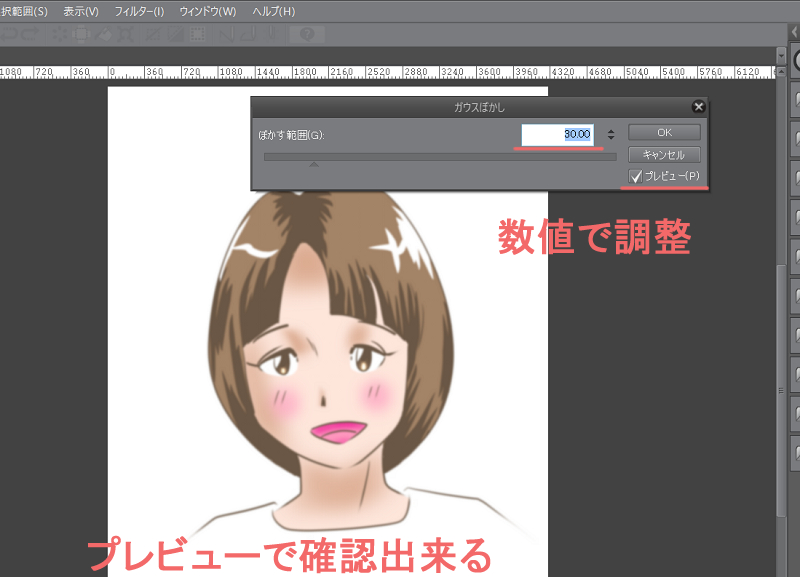
10ぐらいが一般的ですが、処理が薄く感じられる場合は30ぐらいでも大丈夫です。
プレビューにチェックを入れると、入力された数値でのプレビューが見られます。
確認しながら入力してください。
3 色調を補正する
[レイヤー]メニュー→[新規色調補正レイヤー]→[レベル補正]で調整します。

ダイアログのスライダーで調整しますが、この際白とびするぐらいに思い切り調整します。
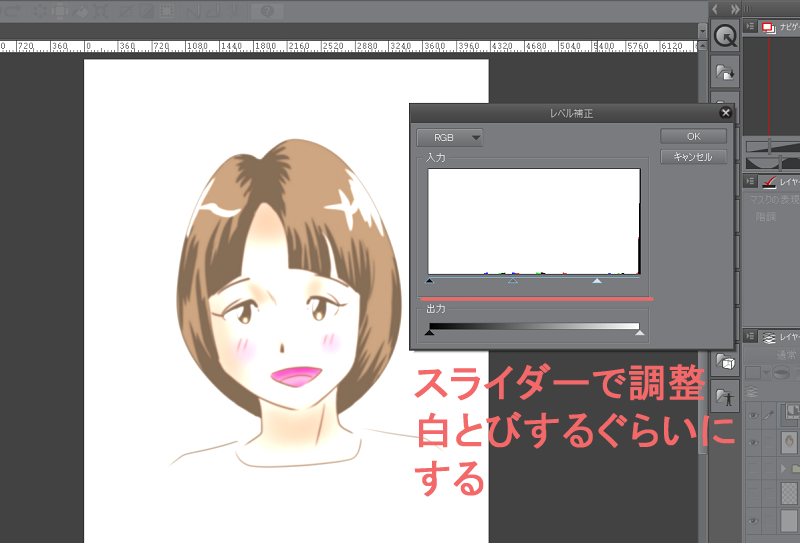
最後の処理として、そのレイヤーの透明度を下げて、薄くします。これで白とびした色も具合よく表示され、画像全体がソフトフォーカス処理されて表示されます。

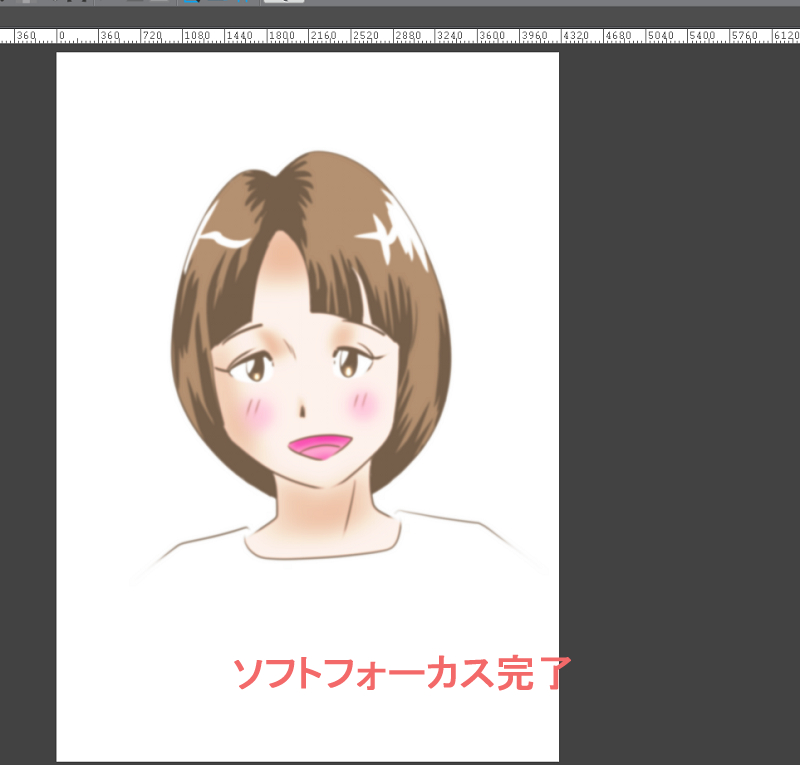
CLIPSTUDIOの場合、レベル補正の数値入力が出来ません。
目で確認して作業になりますが、同じレベルで多数処理する場合には、各作業中にオートアクションという機能で処理を保存しておけば、他のイラストでも同じレベルで処理出来ます。
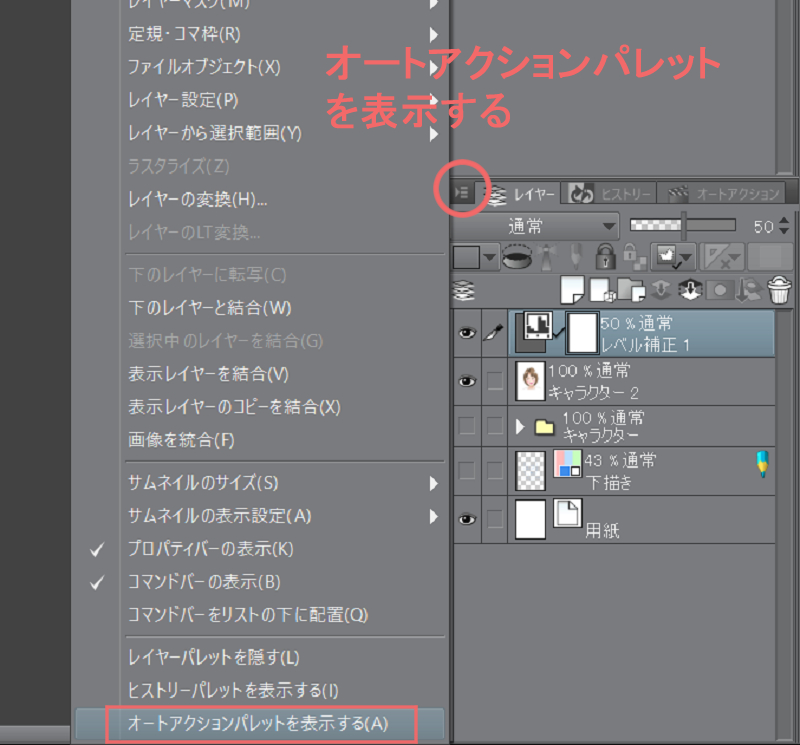
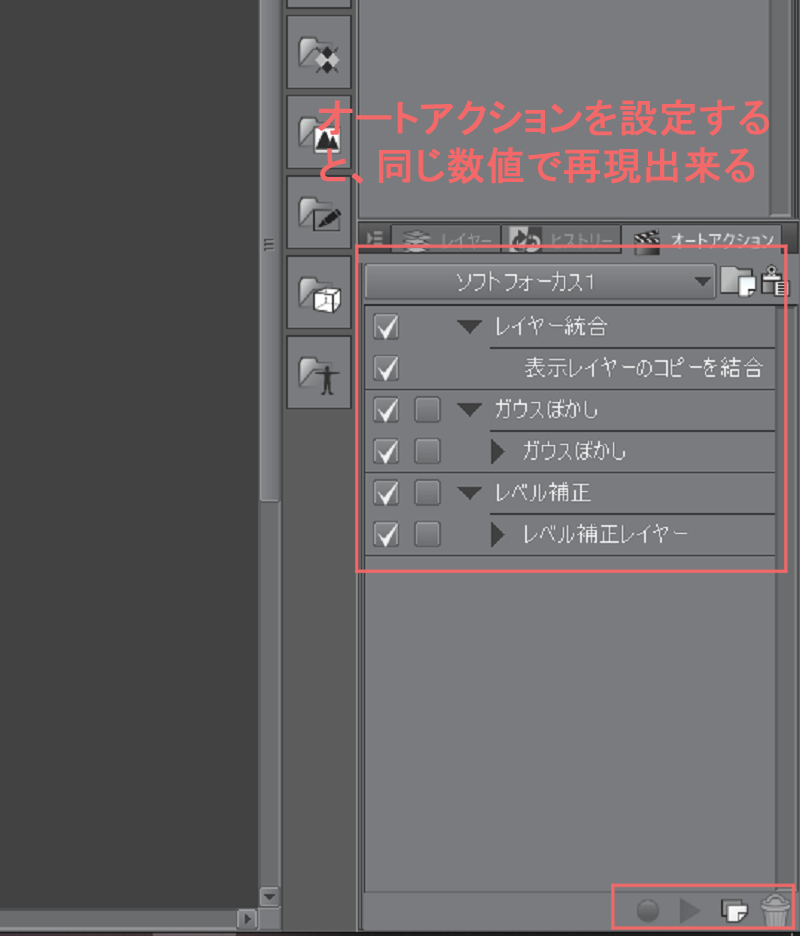
以上で処理が完了です。