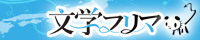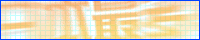コマ枠に迷ったら【CLIPSTUDIO】
コマ枠の設定に悩む場合もあります。
それでも、基本を覚えればコマ枠の設定は楽になります。CLIPSTUDIOには様々なコマ枠の設定方法があります。
覚えればサクサクコマを準備できます。
コマ枠レイヤーの設定
コマ枠は[レイヤー]メニュー→[新規レイヤー]→[コマ枠フォルダー]で追加します。
この前準備で、まずCLIPSTUDIOをピクセルで設定するか、mmで設定するかを決めておきましょう。
コマ枠は商業誌サイズの場合 線幅0.7ミリ、上下5mm、左右2mm の間隔が適当だと思いますが、これがピクセル単位だと計算が大変です。
ピクセル単位をmm単位にするには、[ファイル]メニュー→[環境設定]→[定規・単位]で設定します。
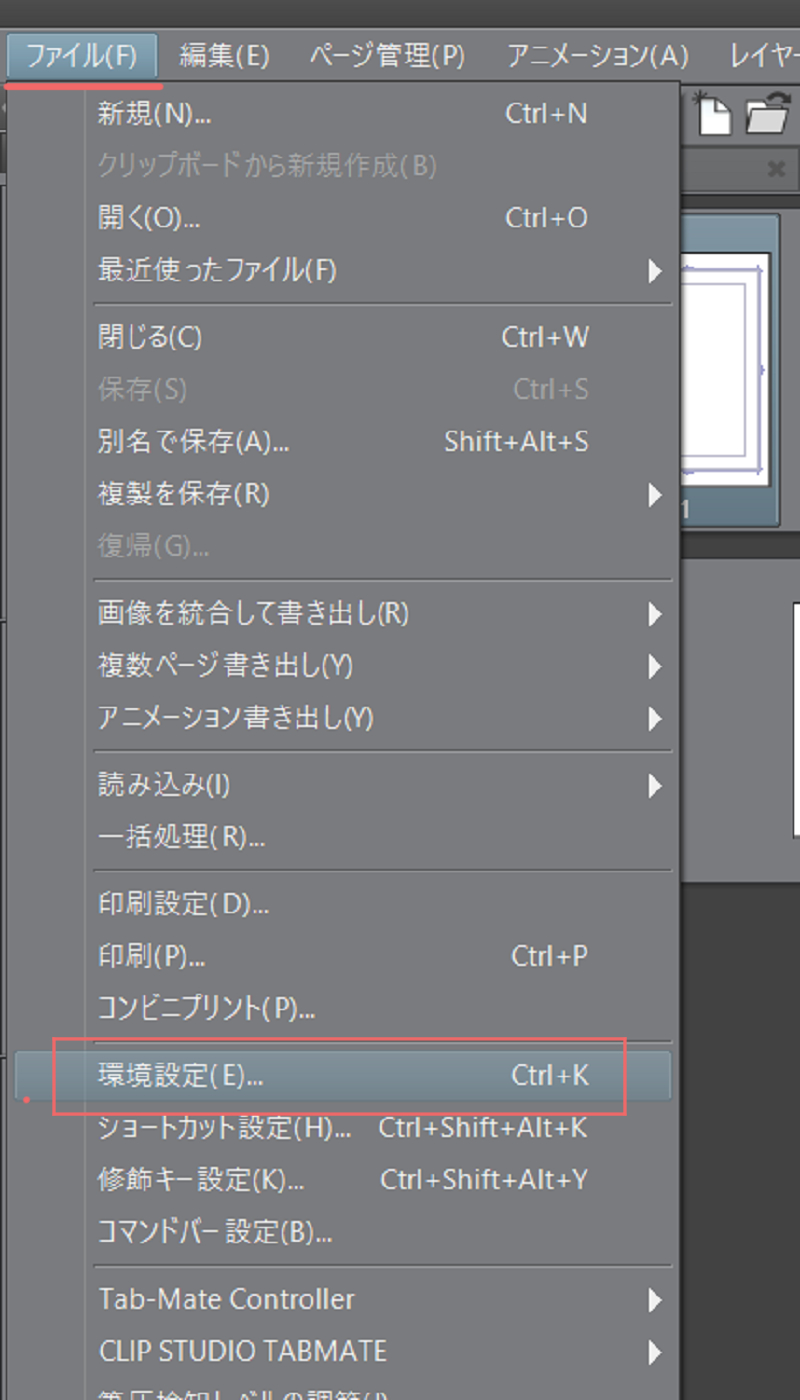
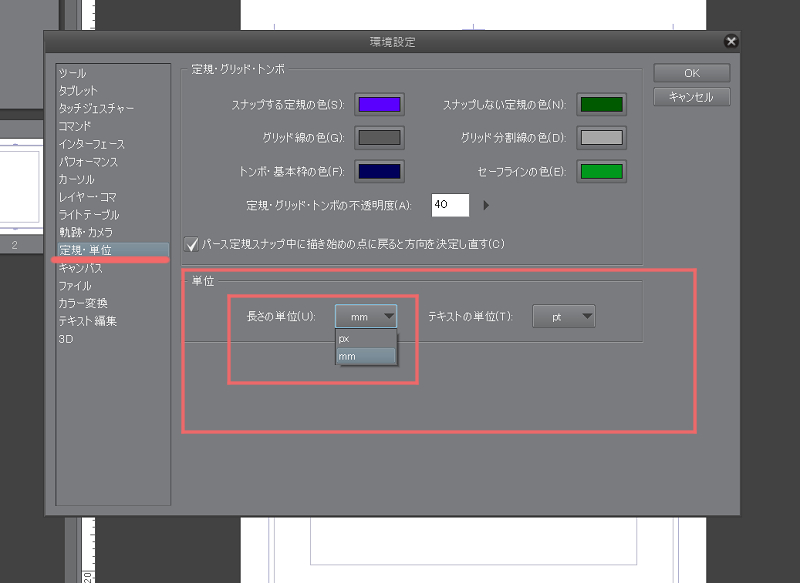 )
)
コマ枠を[レイヤー]メニューから追加する際にダイアログが表示されます。mm単位に設定しているならば、数値を0.70mmにします。
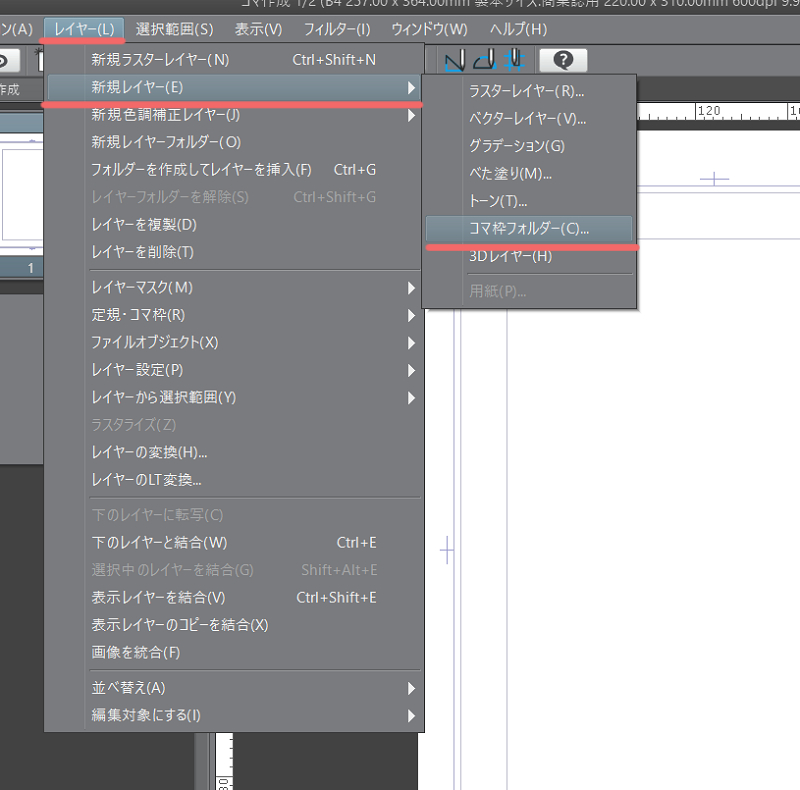
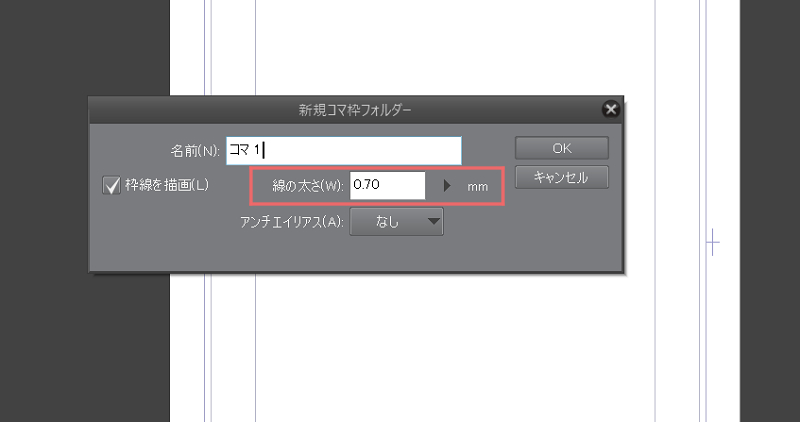
コマ枠を分割する
コマを分割するには二つ方法があります。
[ツールバー]→[コマ枠]からフリーハンドで分割する方法。

[レイヤー]メニュー→[定規・コマ枠]で分割する方法。
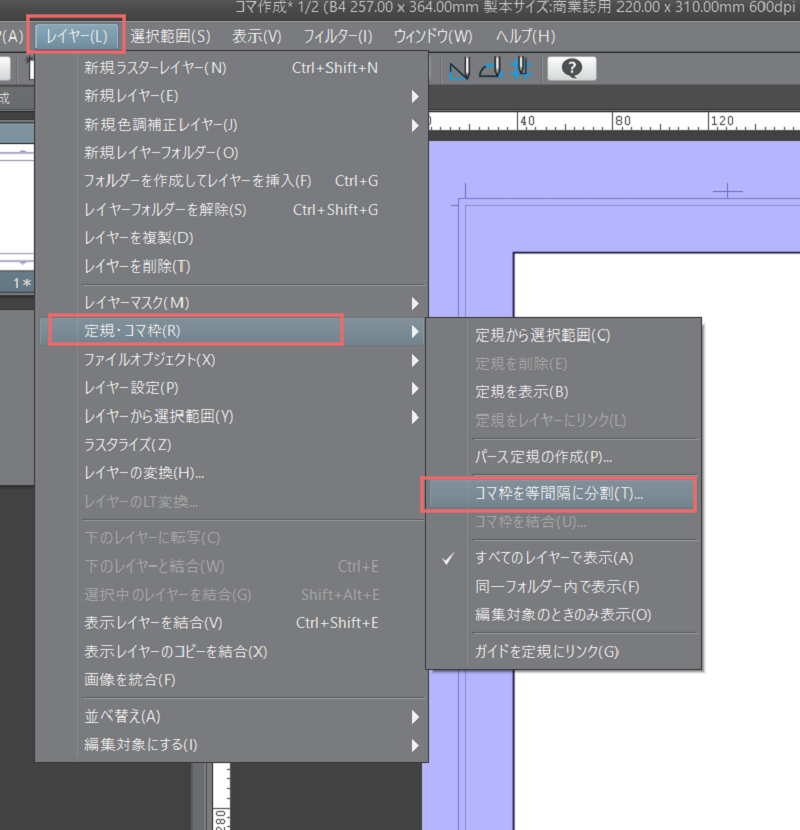
どちらを使うかによって、上下左右の間隔の設定場所が変わります。
[ツールバー]→[コマ枠]で分割する
この際には、サブツール[コマ枠]→[コマ枠カット]→[コマフォルダー分割]で、ツールプロパティ[コマフォルダー分割]で上下左右の間隔を設定します。
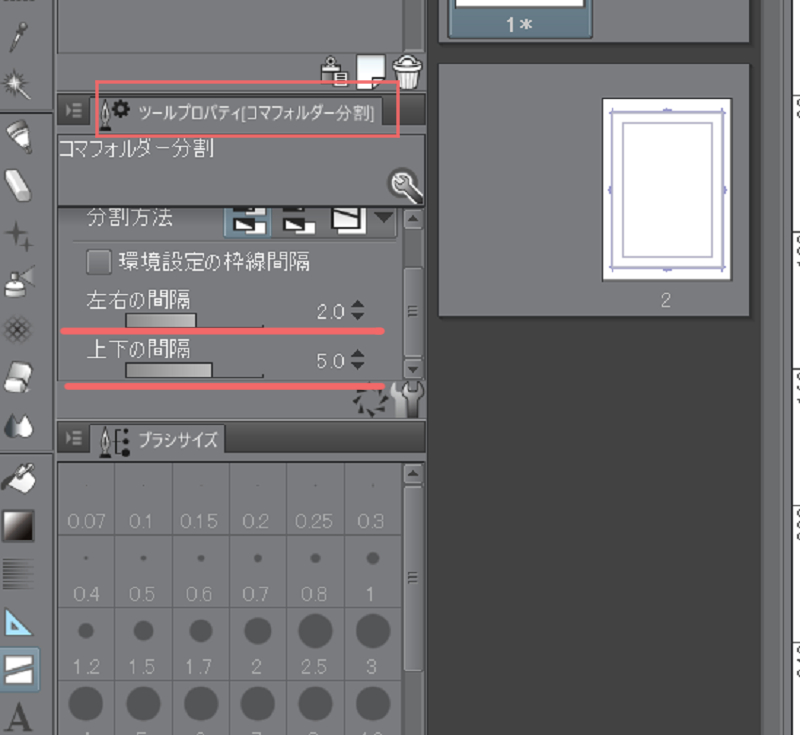
左右の間隔 2mm 上下の間隔 5mm にして、キャンバスのコマ枠をドラッグして分割します。
きちんと上下左右垂直水平にするのは大変なので、その際は[レイヤー]メニューの方から分割します。
[ツールバー]→[コマ枠]の利点は斜めに分割出来ることです。斜めに分割する時は、斜めにドラッグして、角度を微調整してダブルクリックで確定します。
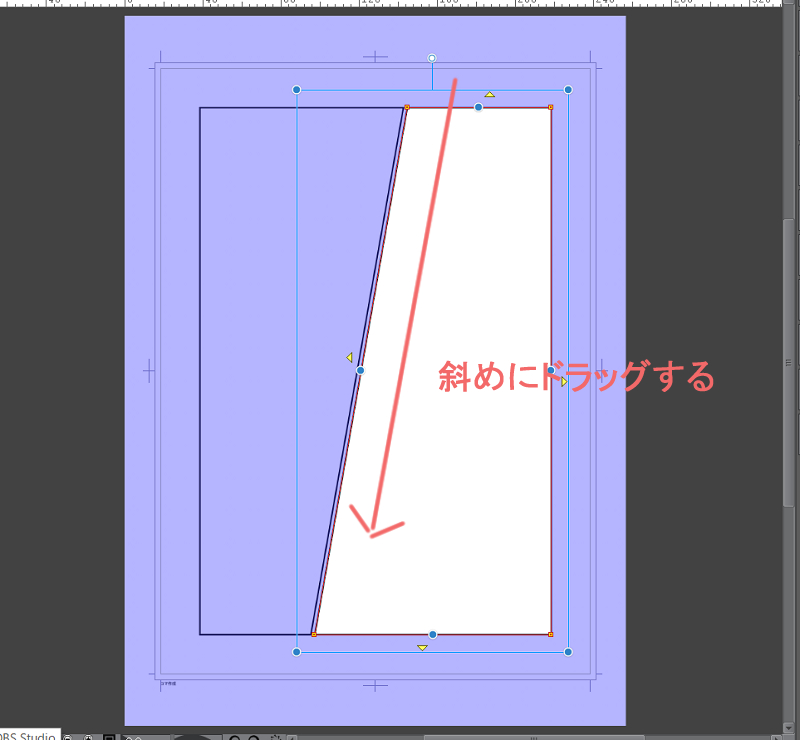
コマはドラッグの角度によって、水平に近ければ上下の間隔で、垂直に近ければ左右の間隔で分割されます。
[レイヤー]メニュー→[定規・コマ枠]で分割する
この方法の場合、上下左右の間隔を何mmにするかは[ファイル]メニュー→[環境設定]→[レイヤー・コマ]で設定します。
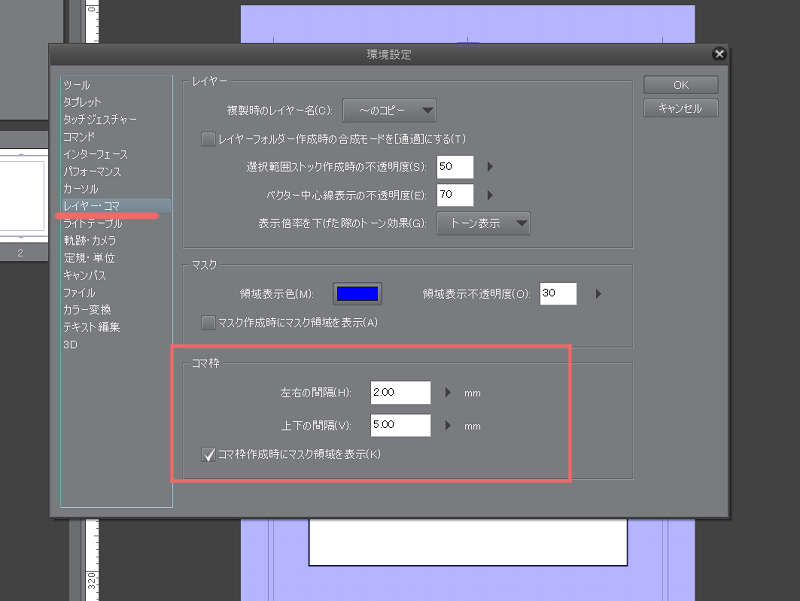
分割は、分割するレイヤーを選択しておいて、[レイヤー]メニュー→[定規・コマ]→[コマ枠を等間隔に分割する]をクリックします。
ダイアログが表示されますので、上下を何等分するか、左右を何等分するかを数値設定します。
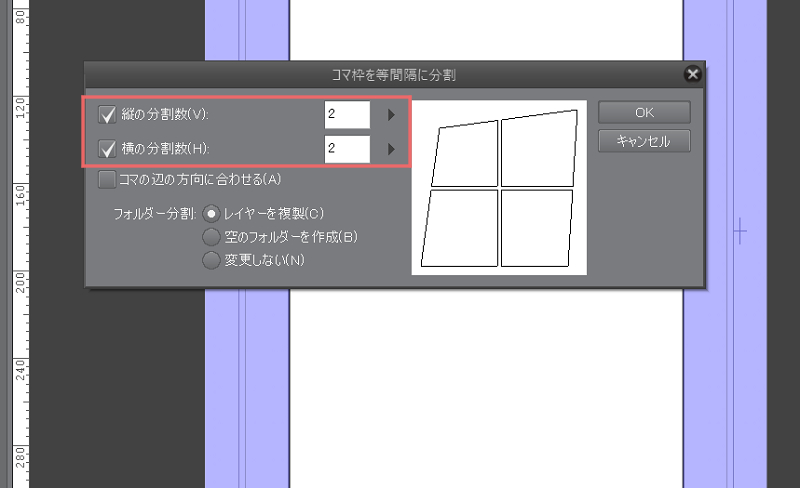
この際、上下、あるいは左右だけを分割する場合は、それぞれの左側のチェックを外します。
チェックされていない方向の分割はされません。
コマ枠を微調整する
コマの大きさなどを微調整するには、[ツールバー]→[操作]→[オブジェクト]で行います。
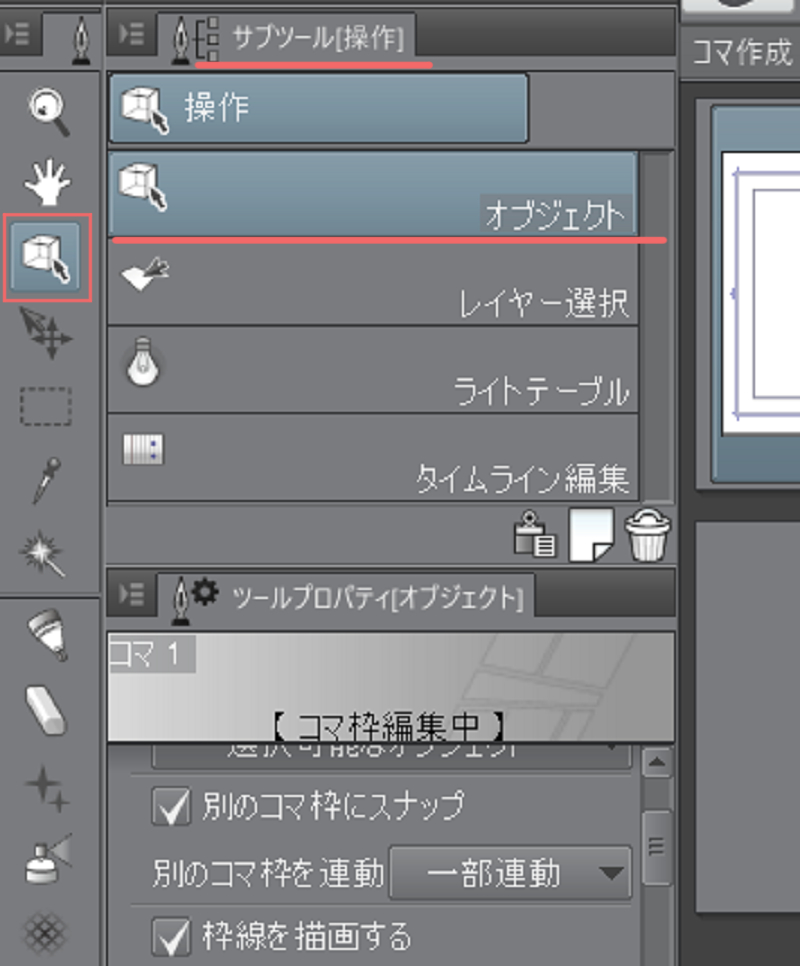
コマ枠に表示される各ハンドルで調整します。垂直水平に調整する場合は各ラインの真ん中のハンドルで調整します。
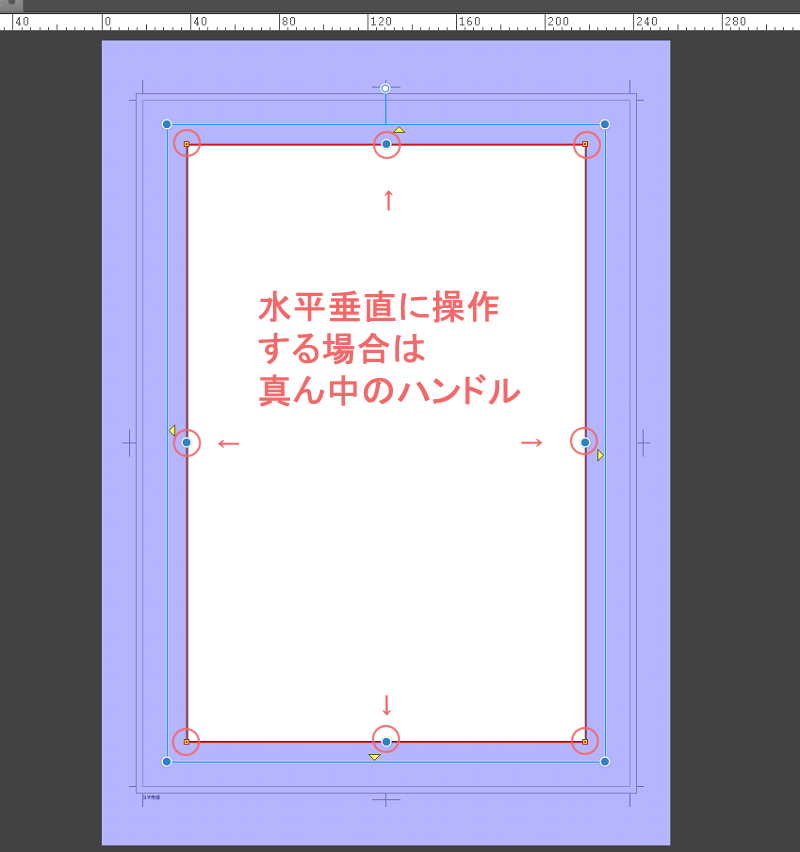
コマ作成で作成する
コマ枠を自由に設定したい場合には[ツールバー]→[コマ枠]→[コマ作成]で設定します。
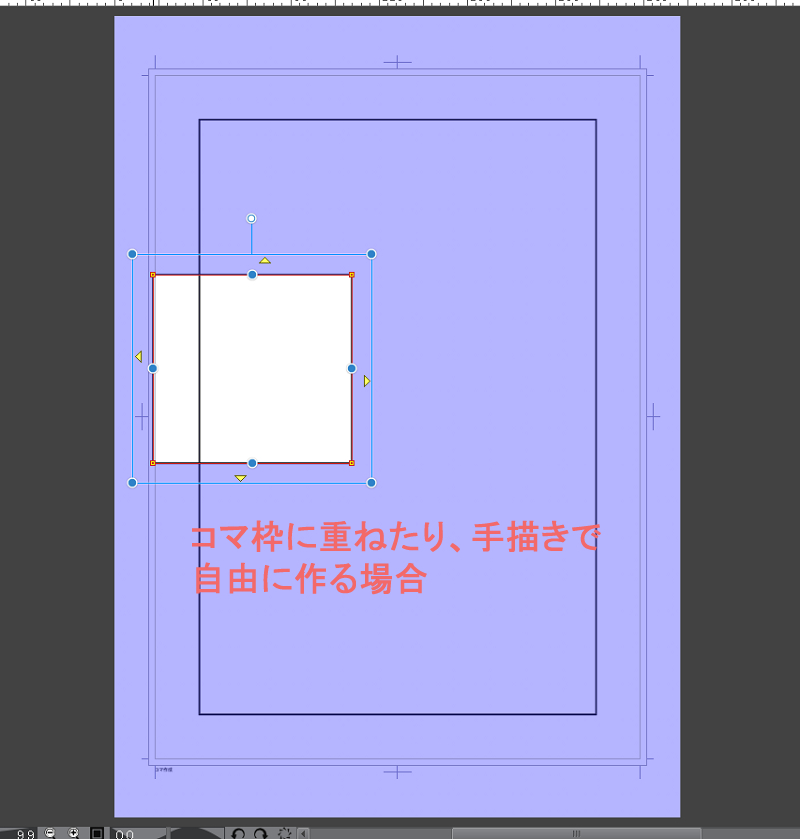
この際、ラスターレイヤーなどのチェックを外し、[フォルダーを新規作成]にして行います。
コマ枠の線幅はブラシサイズで設定します。
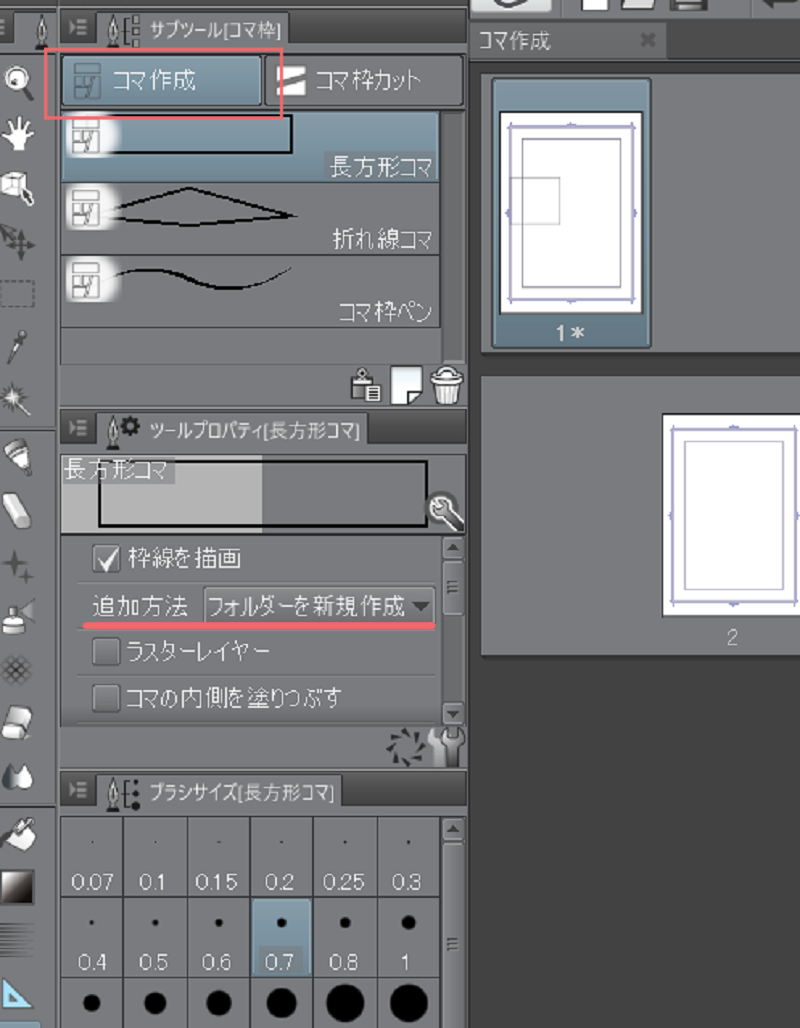

数値について
この記事の数値は商業誌サイズの場合です。
広告バナーのように原稿用紙が小さくなれば枠のサイズなど小さくしなければなりません。大きくなれば数値を増やさなければなりません。
サイズによって微調整が必要です。