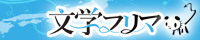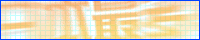【Wordで小説同人誌を作ろう】ルビと行間について
小説に欠かせないのが、ルビ(ふりがな)です。難しい漢字や特殊な読み方をする漢字を使用しているときには、ルビをふることになりますよね。
しかし、Wordではルビを使用すると、

このようにルビをふった部分だけ行間が広がり、体裁が悪くなってしまいます。これでは少し格好悪いように思えます。
そこで、当記事ではルビをふっても行間が変わらないようにする方法をご紹介いたします。
ルビのつけ方
まずはルビのつけ方をおさらいしていきます。
ルビをつけたい漢字を範囲指定し、ホームの「ルビ」をクリック。
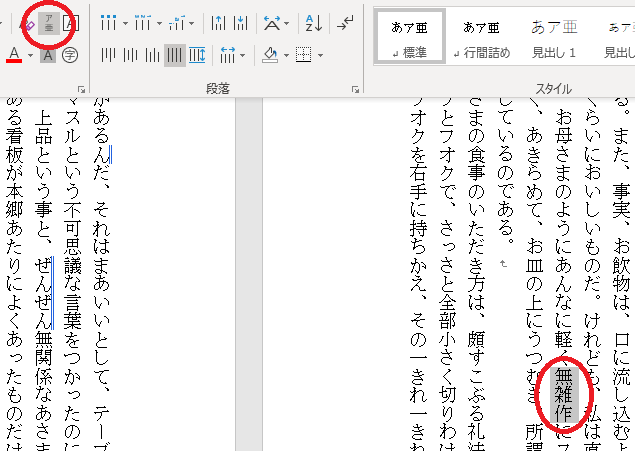
そうするとルビダイアログが表示されます。
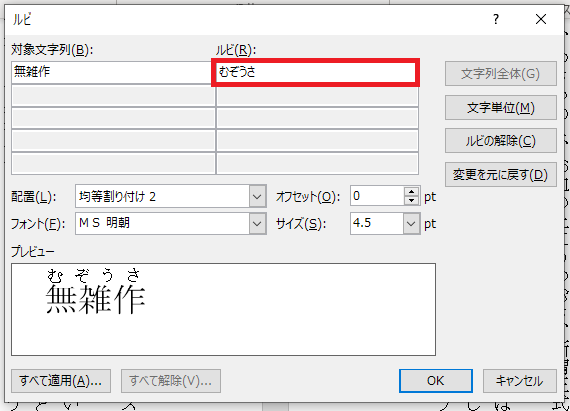
「ルビ」のボックスにルビを入力し、「OK」を押せばルビの設定が完了します。「フォント」や「サイズ」などで細かい設定をすることも可能です。
「オフセット」はルビと本文の間隔の数値です。この数値を大きくすると、ルビと本文の間隔が広がっていきます。
何度も同じ漢字が登場し、そのすべてに同じルビをふりたい場合は、「すべて適用」をクリックすることで、一括で設定できます。
ルビをつけても行間が変わらないようにする方法
設定を変えずにルビをつけると、ルビをつけた行だけ行間が広がってしまいます。それでは体裁が悪いので、ルビをつけても行間が広がらないように設定していきましょう。
まず、「ctrl+A」キーを押して文章を全選択します。
そして、「ホーム」の「段落」にある「行と段落の間隔」をクリックしましょう。
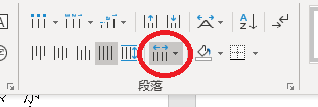
続いて、「行間のオプション」をクリック。
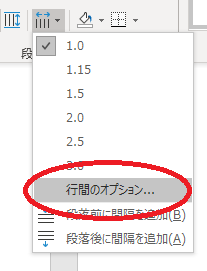
段落ダイアログが表示されます。
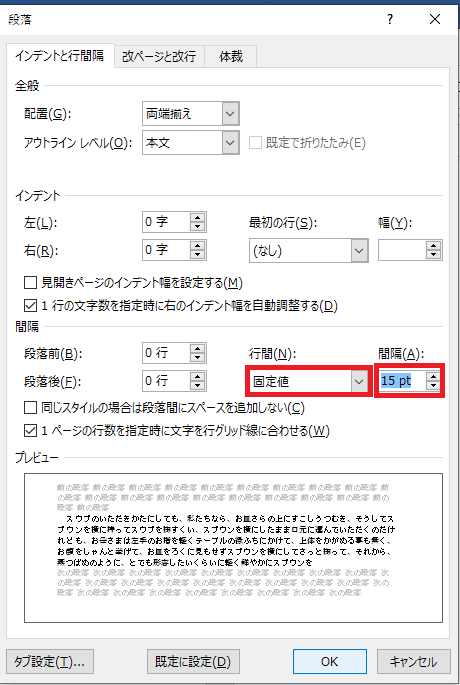
まず、「行間」を「固定値」に変更しましょう。これで、ルビをふっても行間が変わらなくなります。
続いて「間隔」の数値を変更しましょう。この数値が大きいほど行間が広くなります。そのままの数値だと少し狭いので、本文のフォントサイズの1.6~1.7倍の数値を設定するとよいでしょう。
設定を終えたら「OK」をクリックします。これで完了です。

設定によっては、このようにルビが切れてしまうことがあります。この場合は本文やルビのフォントサイズを小さくするか、「間隔」の数値を大きくして行間を広げることで、きれいに表示されるようになります。
まとめ
小説を書くときには、ルビの使用は避けられません。しかし、ルビをふったせいで見た目が悪くなってしまうと本末転倒です。この記事で紹介した方法を活用して、体裁よくルビをふっていきましょう。