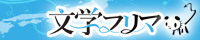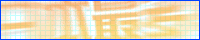【Wordで小説同人誌を作ろう】縦書きと横書きのページを混在させる方法
小説同人誌は縦書きで作られることが多いですが、縦書きと横書きのページを混在させたいという場面もでてくるかと思います。たとえば、目次や奥付などは横書きで作りたいという人もいますよね。
この記事では、縦書きと横書きのページを混在させる方法を紹介しています。2つの方法を紹介するので、使いやすい方法でチャレンジしてみてくださいね。
セクションで区切る
縦書きと横書きのページを混在する方法の一つ目が、セクションで区切るという方法です。セクションとは縦書きや横書き、その他書式設定をする単位のことです。
基本的にはこの方法を使用するとよいと思います。
(1)セクションを区切る
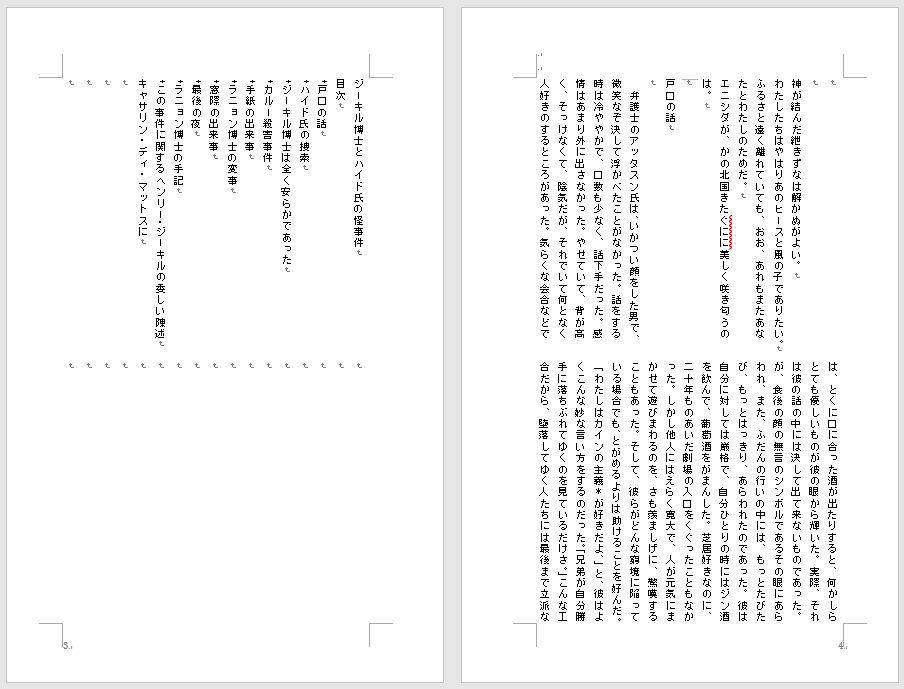
はじめはこの状態になっています。目次も本文もすべて縦書きになっていますね。ここから、目次だけを横書きにしていきましょう。
まず、目次の文末にカーソルを合わせてクリック。
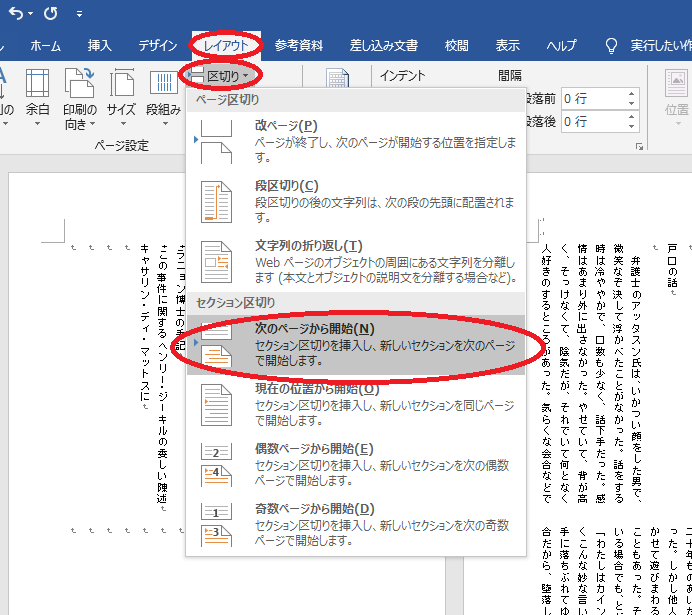
そして、「レイアウト」タブ→「区切り」→「次のページから開始」の順にクリックしていきましょう。これで、目次と本文のセクションが区切られます。
(2)目次のレイアウトを設定
セクションが区切られたので、目次のページの書式設定は本文のページには影響しません。ここから、目次のページをレイアウトしていきましょう。
まずは、目次のページにカーソルを合わせます。
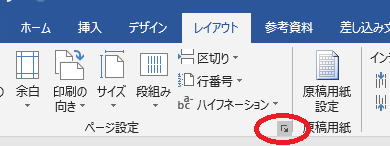
そして、「ページ設定」の右下のマークをクリックすると、
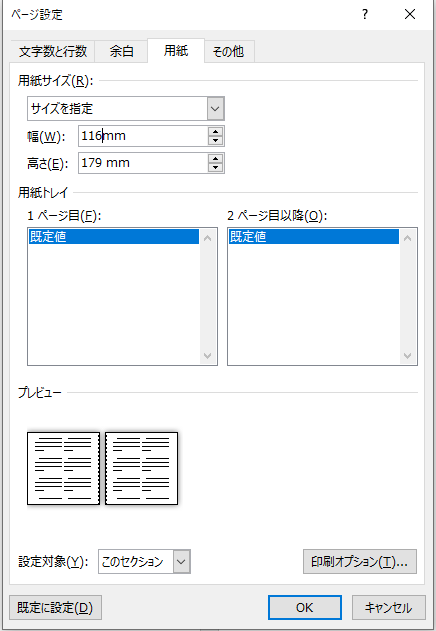
ページ設定ダイアログが表示されます。ここで「横書き」に設定することで、目次のページのみが横書きになります。横書きをクリックしたときに用紙の向きが変わってしまう場合は、
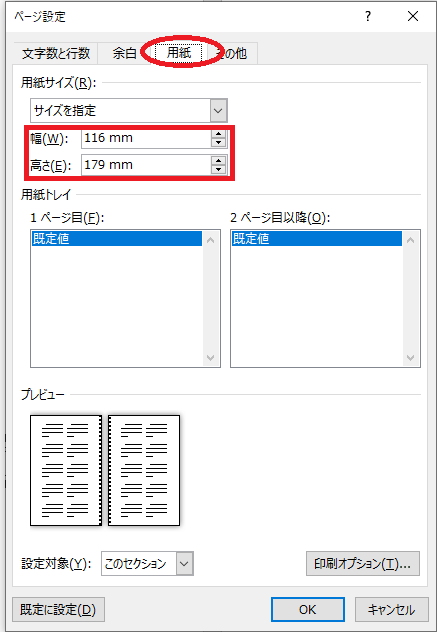
「用紙」タブの幅と高さの数値を逆にすることで、本文のページと同じ用紙の向きになります。
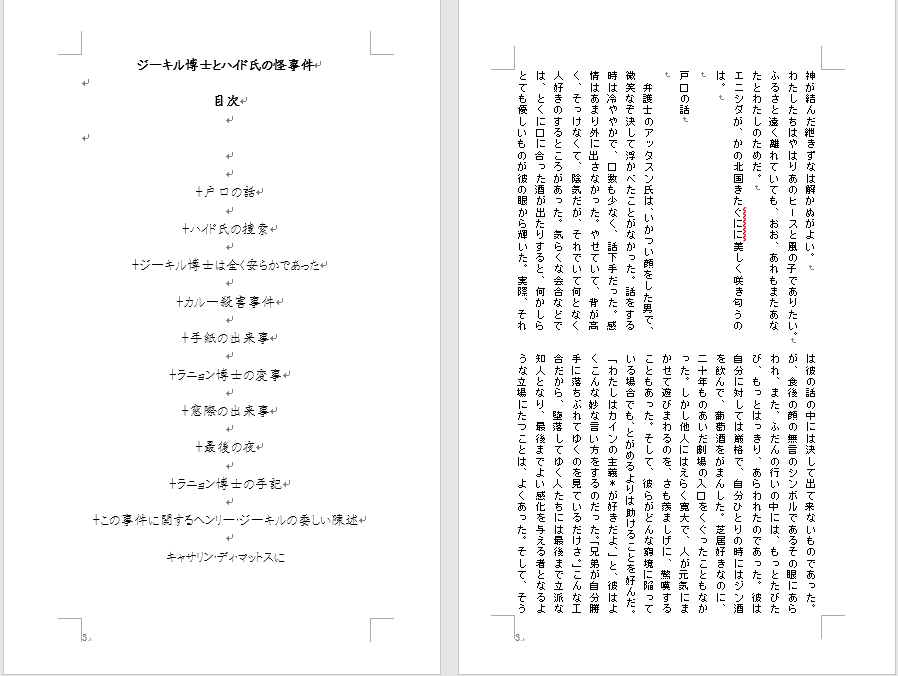
あとはレイアウトを整えて完成です!
テキストボックスを活用する
縦書きと横書きのページを混在する方法の二つ目が、テキストボックスを活用する方法です。
(1)テキストボックスをつくる
この方法の場合、横書きにするテキストは後から入力します。

「挿入」タブ→「テキストボックス」の順にクリックしましょう。
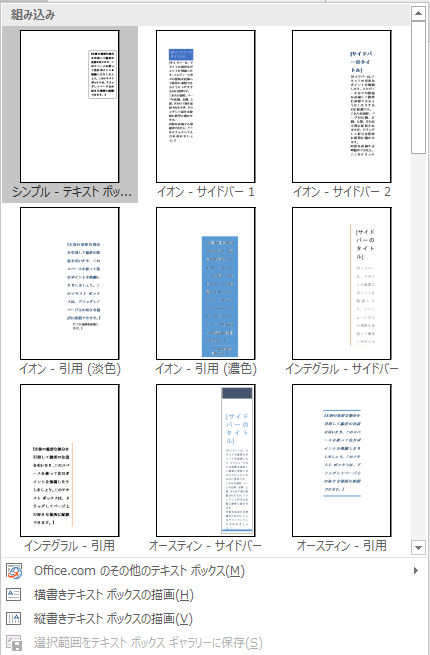
そうすると、テキストボックスダイアログが表示されるので、好みのテキストボックスを選択します。今回の場合は「シンプル」が扱いやすいかと思います。
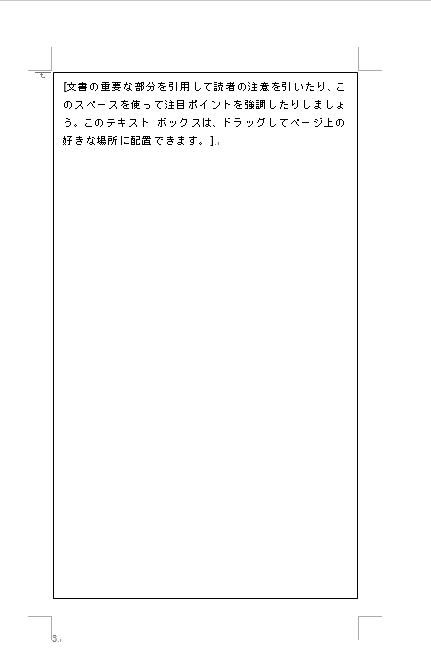
そうするとテキストボックスが挿入されるので、トンボの内側いっぱいいっぱいまで拡大しましょう。
(2)テキストボックスの書式を整える
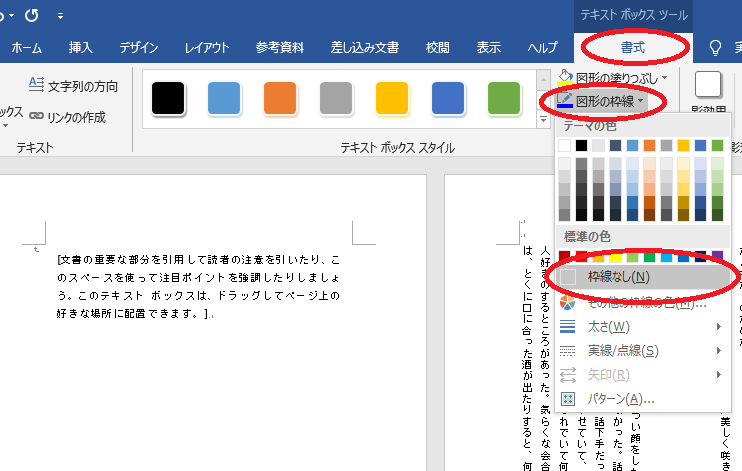
テキストボックスを選択した状態で「書式」タブ→「図形の枠線」→「枠線なし」の順にクリックしていきましょう。これで、テキストボックスの枠線が消えます。
あとはテキストボックスに目次を入力し、レイアウトを整えたら完成です!
この方法は、縦書きと横書きのページを混在させるだけでなく、さまざまな使い方ができます。たとえば本文の途中に小さなテキストボックスを挿入し、物語中に登場する手紙やメールなどを表現することもできます。
まとめ
縦書きと横書きのページを混在させる方法を知っておくと、同人誌のレイアウトの自由度があがります。思い通りの同人誌が作れるように、ぜひこのテクニックを身に付けておいてくださいね!