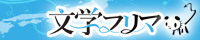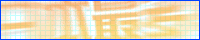【Wordで小説同人誌を作ろう】ページ上部に章タイトルを表示させる
本を読んでいると、上の方に章タイトルが付いているのを見たことはありませんか?
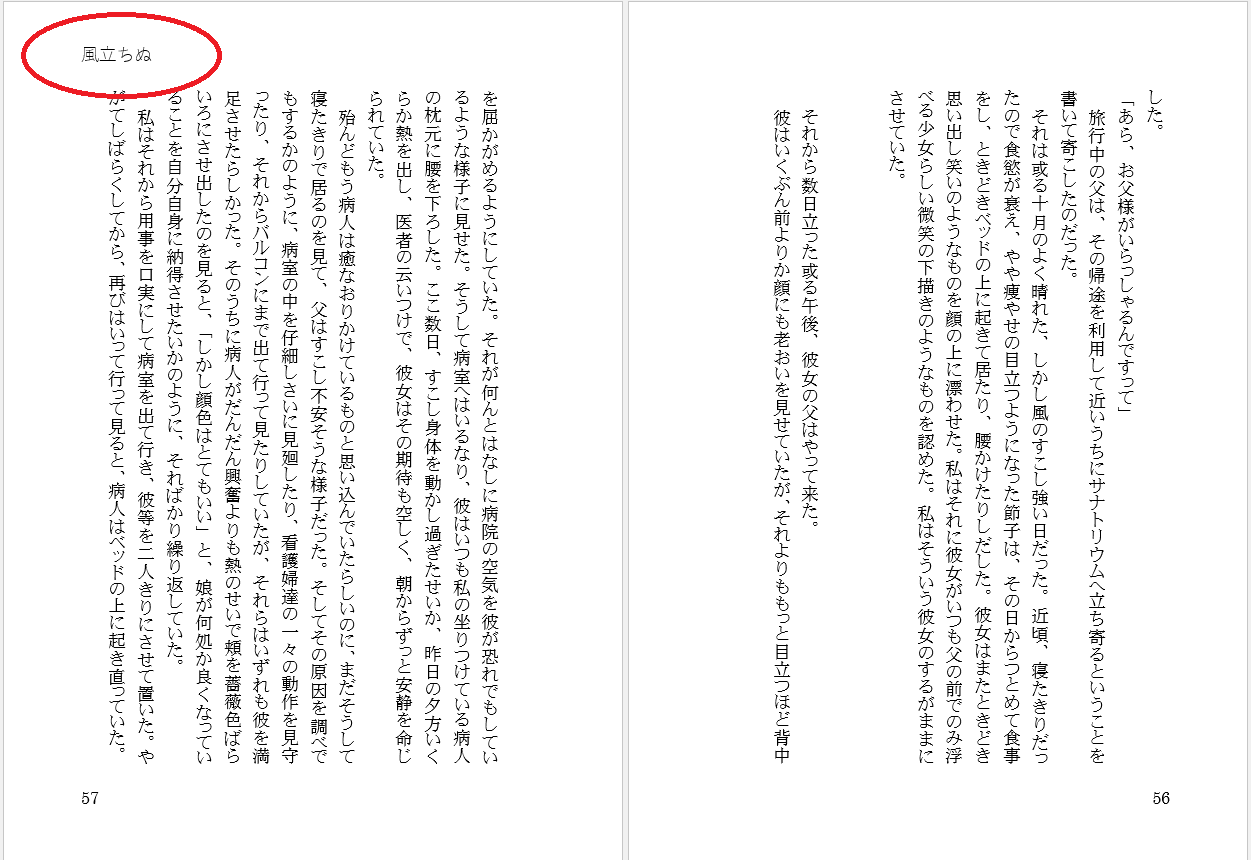
これがあると、パラパラとめくったときに物語のどのあたりなのかが分かりやすくなりますし、何より商業本のような本格的な同人誌ができます。
これはWordのヘッダーを編集することで付けることが可能です。
当記事では、本の上部に章タイトルを付ける方法を解説していきます。
本の上部に章タイトルを付ける設定のやり方
それでは早速、設定方法を解説していきます。
章タイトルは奇数ページと偶数ページの両方に設定するパターンと、どちらか一方に設定するパターンがあります。今回は「奇数ページにのみ設定するパターン」を解説していきます。
ちなみに奇数ページと偶数ページとは……
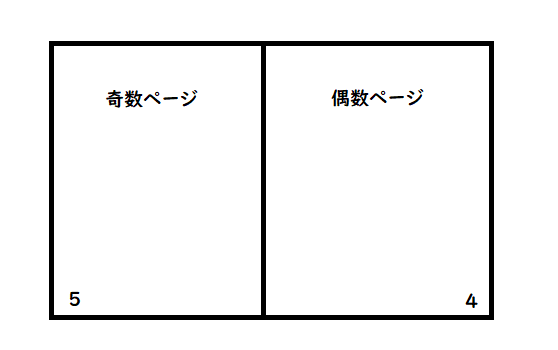
図解するとこのようになります。基本的には奇数ページが左側のページ、偶数ページが右側のページです。
1 見出しの設定をする
まずはヘッダーに表示させたい章タイトルを、「見出し1」に設定していきます。
章タイトルを範囲指定し、「ホーム」→「見出し1」の順にクリックしていきます。すべての章タイトルを「見出し1」に設定していきましょう。
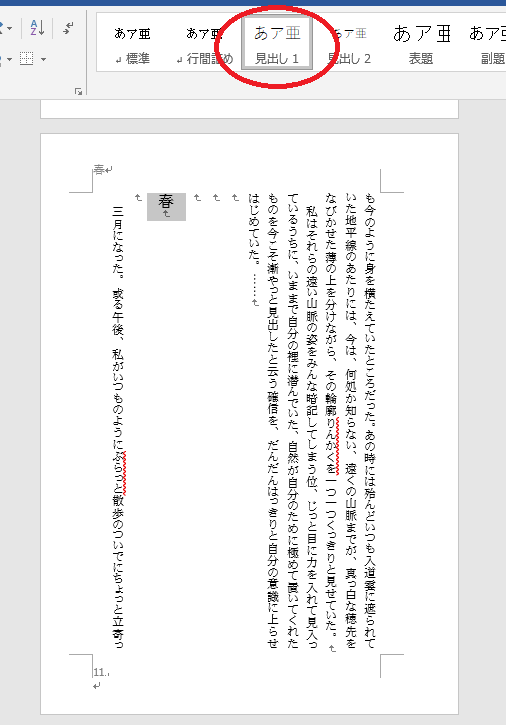
ページ数が多くなると章タイトルを探し出すのに苦労するようになりますが、「Ctrl+F」キーを押すと検索ツールが開くので、上手く使って進めていきましょう。
2 ヘッダーを設定する
設定した「見出し1」をヘッダーに表示させるよう、設定していきます。
「挿入」→「ヘッダー」→「ヘッダーの編集」の順にクリックします。
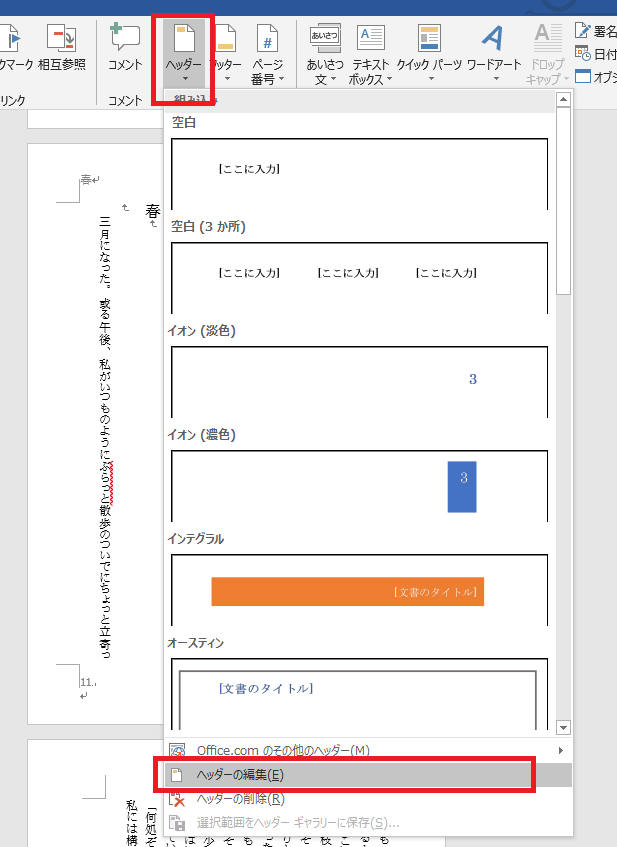
上にある「奇数/偶数ページ別指定」にチェックをいれましょう。
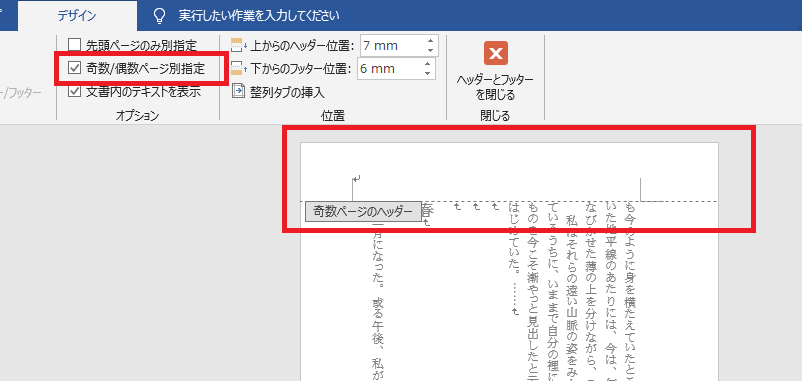
奇数ページの編集をする場合は、奇数ページにカーソルを合わせます。
続いて、「クイックパーツ」の「フィールド」をクリック。
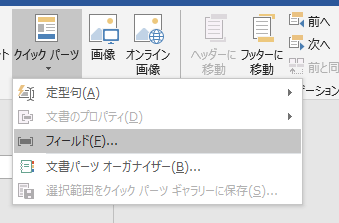
「フィールドの選択」にて「StyleRef」を、「スタイル名」にて「見出し1」を選択して「OK」をクリックします。
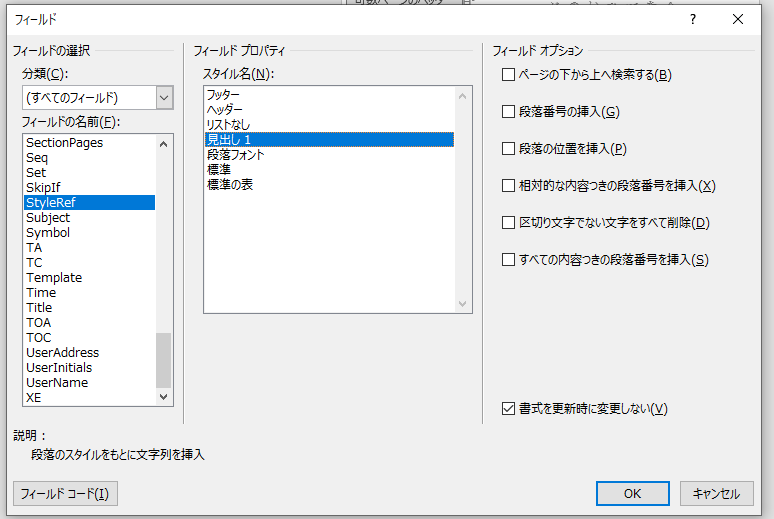
これで章タイトルがページの上部に表示されるようになります。
3 レイアウト調整
最後に、章タイトルを好みの形にレイアウトしていきましょう。
(1) 位置を調整する
まずは位置を調整していきましょう。本文とヘッダーが近すぎても遠すぎても体裁が悪いので、丁度いい位置に直していきます。
「位置」の「上からのヘッダーの位置」の数値を変えることで調整可能です。数値を下げると位置が上がっていき、数値を上げると位置が下がっていきます。
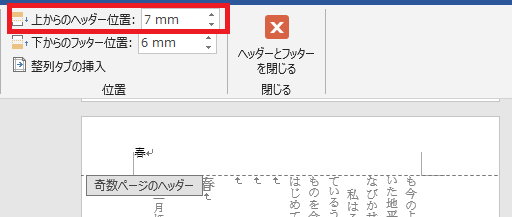
(2) スタイルを変更する
ヘッダーのフォントスタイルも、通常のフォントスタイル変更と同じ方法で変更可能です。ヘッダーの文字を範囲指定し、好みのスタイルにしましょう。ひとつのヘッダーを変更すれば全ページに適用されます。
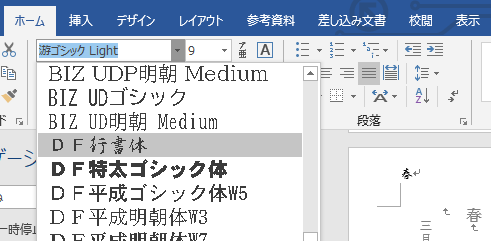
章タイトルをヘッダーに付けることで、より素敵な小説本ができあがります。ぜひここで紹介した設定を活用してみてください。