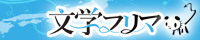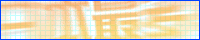クリップスタジオのショートカットで近回り。
最初はいつの間にか使ってて
人には説明できなかったけどなんだか使えてた。
はい、
今回もクリップスタジオです。(超基礎編)
キーボードショートカットについて。
クリスタの凄いとこ。
お?これって鉛筆?とか
つけペンかな?と。
画面上に表示されてるツールボタンを適当に押して使うとなんか描ける。
と、なるところ。
普段から絵を描いてる人ならデジタルで描いたことなくても手描きの延長で
それなりの絵が描けてしまいます。
常に使いたい(使えそう)なツールがモニタ上にツールボタンとして
常駐、ペンや鉛筆に切り替えると他の表示も連動して選んだツールの
設定パレットになる。
ちょうど大型の液晶モニタがパソコンの標準的な構成仕様として出てきて
作業画面は広い。ならパレットとか見やすいとこに
置きっぱなしでいいよね。な、設計ではなかろうかと。
勝手に推測してます。
ただ人って贅沢なもんで使い慣れてくると描くときのテンポを
いかに快適で円滑にするかというのが気になってくるわけです。
クリスタは筆圧の検知ができるペンでの必要でそのためのタブレットが必須に。
PC環境だと板タブとか液タブとかですね。
板タブ/ペンタブレット、液タブ/液晶タブレット
もいろんな種類やグレードがあり選択の幅がいっぱいあります。
このペンは切り替えで線を引く画材であったり
消しゴムになったりトーンを削るカッターなど
あらゆるツールを操作するための機能が集中してる
デバイスでもあります。
それゆえにちょっとストレスたまってたのが
ツールの切り替えボタンを押すのがめんどくさい
描いてる場所からペン先を移動してツールボタン押すの
テンポが変わってヤダ。
ここで本題のキーボードショートカット。
ホントに一番シンプルなものですが初めて使う人には
このあたりを使えるようになればぐっと使いやすくなるかと。
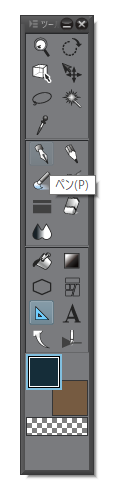 つけペンを消しゴムへ
つけペンを消しゴムへ
■Eのキー押すだけ。 イレーザーのE?(Mac Win共通)
お、消しゴムだわ。
■Pのキー押すだけ。 お、つけペンに戻った。
描いてるペン先は移動せずもう片方暇こいてた手に仕事をさせる。
描く、消すが一発切り替え。
ああ、快適。
ただ、Pを2度押しすると鉛筆にいくので注意。
それと入力モードが日本語になってると
PPPPPPPとかEEEEEEEとか
変換ダイアログが表示され押した回数だけ入力されてしまいます。
OSが文字の入力と変換を優先させるのでその際は変換パレットの
文字を丁寧に消して(消さないと抜け出せない)
英文字変換モードでアプローチ。
カーソルをツールの上に一定時間置くとヘルプに表示が出ます
更に快適が欲しい。
ペンの(消しゴムも)サイズをパレットでクリックめんどくさい
ここにもあるよキーボードショートカット
Enterキーの隣のカギカッコの上下。
これブラシサイズのサイズ変更だわ。
これで描く、消す、筆サイズ変えるのトリプルアプローチ。
最初は目で見ながらキー押してたのが慣れてくると指が覚えて
意識せずに使えるように。
ほかにもたくさんショートカットはあるのですがまずは
原稿用紙の上でペン、消しゴム、絵筆のサイズ切り替え。
今の描画やっぱ無しのアンドゥ
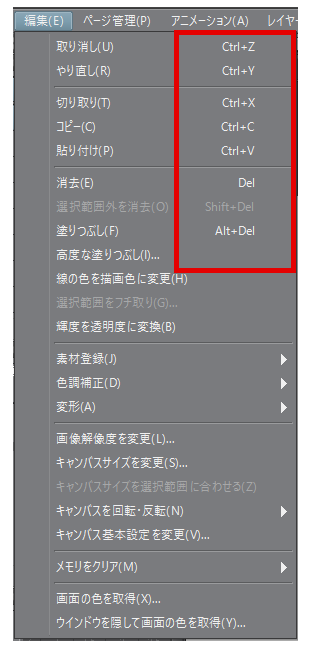
■ctrlキー押してZ 最後に行った作業を無しに(一個前の状態に戻る)
これを複数回繰り返すと数十行程前にも戻せます。
■ctrlキー押してY 戻りすぎたのを戻す
(ややこしいけど戻りすぎるの個人的によくやらかすので)
これが円滑にできるようになると描くのが俄然楽しくなってきます。
クリスタ以外のペイントソフトでも共通のショートカットがあったりしますし。
(フォトショップとブラシサイズのショートカットは共通。)
よく使うメニューにも基本ショートカットが割り振られています。
スティックタイプのデバイスも販売されていて自分用にカスタムも出来ます。
専用品から汎用品まで。(この辺がホントは最強なんですけどね)
まず自分が「こうしたい」をサクサク進められる。
それがキーボードショートカットを使う理由です。